Encountering problems with your WordPress permalinks can be a perplexing challenge, but fear not – this in-depth guide is here to assist you in effectively diagnosing and rectifying the issue. Permalinks, serving as the digital roadmap to your website’s content, are a critical component of user experience and search engine optimization. In this comprehensive guide, we’ll delve deeper into the process of identifying and rectifying broken permalinks, ensuring your website maintains seamless navigation and optimal performance.
Understanding Permalinks and Their Crucial Role
Before diving into the solutions, let’s reinforce the importance of permalinks. These unchanging URLs are the foundational markers that guide both human visitors and search engine spiders throughout your site’s vast landscape. Their malfunction can lead to a disjointed user experience and hamper your site’s discoverability on search engine result pages.
Troubleshooting and Fixing Permalink Issues: Step by Step
Resolving the enigma of not working permalinks requires a systematic approach. Here’s a detailed breakdown of how to tackle this challenge methodically:
1. Resetting Your Permalink Settings for a Fresh Start
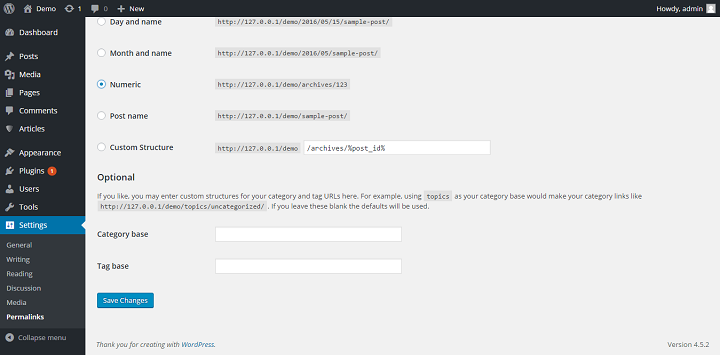
The first thing you want to do if you’re having this issue is to simply reset your permalink settings.
This is simply to double-check that it’s an actual issue and not just a small stutter that might have occurred during updating or migrating.
Simply log into your WP Dashboard, then go to the permalinks settings. Change your settings away from the standard setting, for example to numeric, then save changes. Now simply select your standard setting again, and save the changes.
Now go back to your site, and try to go to any of your posts and pages. Do they show up as they should, or do they show a “Page Not Found” or 404 error?
If they show up as they should, good news.. your problem was likely a stutter caused by a temporary conflict or minor bug.
If you keep getting the error, you should keep following the steps until the problem is solved.
2. Unraveling the .htaccess File Mysteries
First off, you need to find your FTP credentials. Usually, you can log into your user with your host and then simply see the FTP user inside the dashboard.
If not, you can head into cPanel and get an overview of your FTP users. Go into your cPanel, and click through to FTP Accounts.
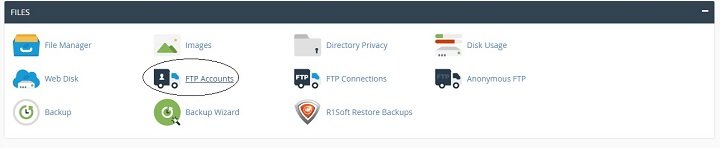
Scroll down and you will see your existing accounts.

If you don’t know the password of any of your existing accounts, and you cannot see it in your cPanel, you can simply create a new FTP user.
Then all you need to do is open an FTP Client (like FileZilla) and connect to your website via FTP using your FTP credentials. (Usually ftp.yourdomain.com)
Now head over to the root folder of your WordPress site, and right-click your .htaccess file. You should see the option for “file permissions”.

Your file permissions should look something like this:

If they don’t, set them to 644. Now go back to the WordPress permalinks on your site and try to change the settings and save the changes once more.
Check your page again, still getting an error?
Time to check out the insides of your .htaccess file. Download the file, and open it up.
If you have the W3TC plugin installed, your file should look more or less exactly the same as this:
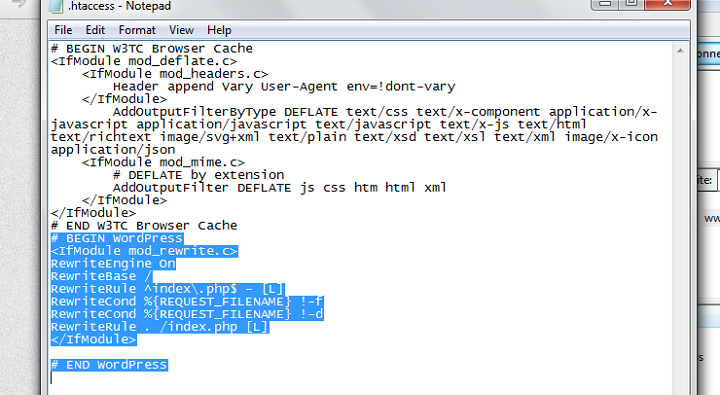
Even if you don’t, you should at least have the highlighted part in your .htaccess file.
But If you don’t, the easiest way to fix this, is to set the file permissions to 666, then reset the permalink settings, and then change your file permissions back to 644.
If you download your .htaccess file again and open it, you should be able to see the highlighted part. If not, you can copy and paste the appropriate code from this codex page.
Try to reset the settings again and visit a post or page. More than likely this will finally fix your website. But if you’re still getting a 404 error, don’t despair.
To address more intricate issues, delve into your server’s .htaccess file. Accessing it requires your FTP credentials. Confirm that your file permissions align with the recommended settings (usually 644). If you utilize the W3TC plugin, ensure your .htaccess file contains the essential code. If not, insert the code manually or source it from provided references. Test permalinks after these adjustments to gauge their restoration.
3. Find And Fix Plugin Conflicts
Another thing that could be causing your permalinks to not work, could be a plugin conflict.
For example a plugin that deals with 403 redirects or some such things.
If you do not have an overwhelming amount of plugins, an easy way to check for and fix this problem is simply disabling plugins one by one.
First, disable a plugin, then go over to permalink settings and reset the settings again. Now try again to see if your pages show up as they should. No? Disable the next plugin and try again.
One thing to note is that it could be that it is not one plugin that is causing the problem, but more than one plugin with incompatibilities working in tandem finally creating a big problem.
Once you have identified the plugin that seemed to be responsible for stopping you from setting permalinks, you can try to reactivate it. It may not affect your permalinks when they have actually been set but may need to be deactivated for you to be able to set your permalinks.
4. Seeking Expert Assistance and Long-Term Solutions
While this guide equips you with powerful tools for resolving not working permalinks, it’s important to remember that WordPress is a dynamic ecosystem. Staying updated, vigilant about conflicts, and embracing evolving best practices are fundamental to sustained website health and performance. If persistent issues persist or if you require guidance beyond this guide’s scope, consider engaging WordPress support or consulting experienced developers for more nuanced solutions.
Conclusion
In a digital realm characterized by complexity, mastering the art of resolving not working permalinks empowers you to maintain a website that seamlessly guides users and garners the attention of search engines. By systematically following the steps outlined in this guide, you’re not only addressing a specific challenge but also acquiring a deeper understanding of WordPress’s intricate infrastructure. As your website continues to evolve, you’ll be better equipped to navigate potential pitfalls and ensure a user-friendly, discoverable online presence.
