WordPress Updating Failed is the major problem in this article, we’ll discuss what causes the “Updating Failed” and “Publishing Failed” errors in WordPress. Then we’ll explain four ways you can fix or work around the problem, to get your content up for readers. Fortunately, there are a few common causes and workarounds that can help you resolve this issue if you encounter it. With a little troubleshooting, you should be back to your regular posting schedule in no time.
What Causes WordPress Updating Failed or Publishing Failed Error?
Failure in communicating with the WordPress REST API generates the WordPress updating failed or publishing failed error.
Typically, WordPress often uses a series of APIs (Application Programming Interface) called as ‘REST API’ to send and acquire requests into the WordPress database.
The failure in sending and accepting those requests, then a few components of your WordPress may not work properly. Here, one such feature is the WordPress block editor that utilizes the API to send updates and publish requests to WordPress.
Why WordPress not capable of using REST API?
There may be many reasons that may restrict WordPress from using the REST API. The reasons could be you may not be linked to the internet or have lost connectivity.
Other reasons can be slightly difficult. For instance, a WordPress plugin could be driving the problem, accidentally changing the URL, or a third-party service blocking the API calls.
With that being stated, let’s have a look at how to resolve the WordPress updating failed error.
Steps to Fix the WordPress Updating Failed Error
Once you comprehend why your WordPress content is failing to update or publish, fixing the problem becomes easier. Here are four steps you can take to go about fixing this problem on your site.
Step 1: Determine Whether the REST API Is Being Blocked
A typical cause of the “Publishing Failed” error in WordPress (since the Block Editor was established) is that the REST API is being blocked or disabled. If you’re noticing this message, a smart place to start troubleshooting is by testing the REST API to make sure it’s functioning.
You can do this straight in WordPress by operating the Site Health tool. To access it, navigate to Tools > Site Health:
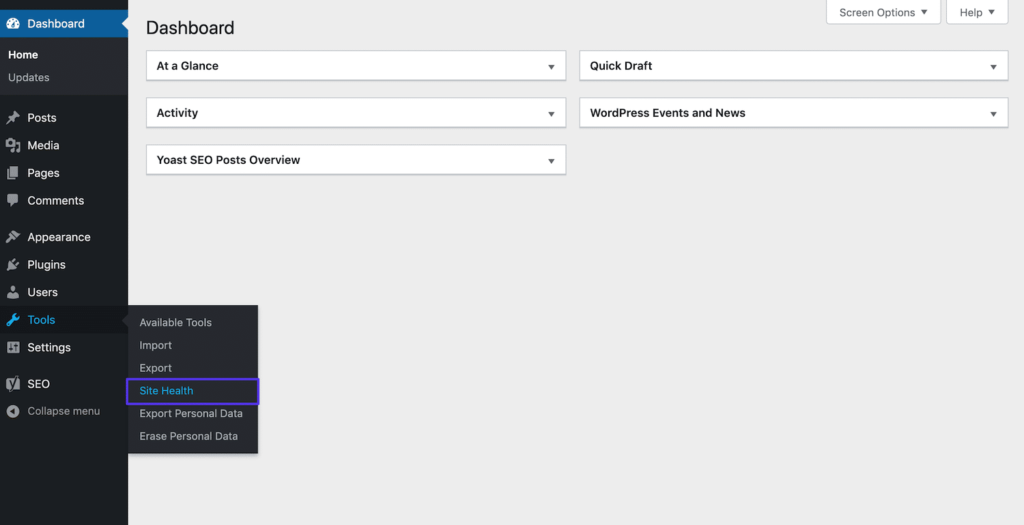
Under the Status tab, WordPress will list any existing issues with your installation. If the REST API is being blocked, you’ll notice the following message:
The Site Health tool will also show a typical error that is producing the ‘unexpected result’. This could be a “401 Not Authorized” answer, an operation timeout, a “403 Cookie Nonce Is Invalid” message, or another error.
How you should go about fixing this issue and enabling the REST API again will rely somewhat on the error you see listed here.
Step 2: Re-Enable the REST API by Resolving the Specified Error
Ideally, the Site Health tool will deliver some indication as to how you can re-enable the REST API on your WordPress site. Some typical solutions include:
- Checking to see if Cloudflare is blocking the REST API. If you’re a Cloudflare user, your firewall may be inadvertently blocking honest requests. Check your Rule Set to decide if the REST API is being blocked, and disable rules as essential to let it through.
- Making sure a plugin is not blocking or disabling the REST API. Some plugins may block the REST API as nicely. Disabling your plugins one at a time can assist you decide which one, if any, is causing the issue. You may then remove, replace, or modify the settings for that plugin to enable the REST API again. Safety and performance optimization plugins are common offenders.
- Authenticating your WordPress site with the REST API through your .htaccess file. The REST API needs your website to authenticate itself before it can link. If your site is not doing so, you can make a small edit to your .htaccess file to fix this problem.
- Determining if the issue is server related. Some users have discovered that they face this issue when running WordPress on a Windows server. You’ll be required to edit your web.config file to resolve it.
Plugins and firewall applications are the source of the issue most of the time, so it would be wise to begin your troubleshooting attempts there.
Chances are, you’ll be able to find the tool that’s causing the “Publishing Failed” error in WordPress and disable it or modify its settings to fix the problem.
Step 3: Enable Debugging Mode to Search for Errors
If you can’t re-enable the REST API utilizing one of the solutions listed in Step 2, you can attempt turning on WordPress’ debug mode. This feature is indicated for temporary use as a troubleshooting tool.
When activated, the debug mode will log all PHP responses in a file named debug.log in your site’s wp-content directory. You can search this file for errors that may be stopping WordPress from connecting to the REST API, and therefore from publishing or updating posts.
// Enable WP_DEBUG mode
define( 'WP_DEBUG', true );
// Enable Debug logging to the /wp-content/debug.log file
define( 'WP_DEBUG_LOG', true );Make sure to remove this code from wp-config.php once you’ve fixed the error.
Click on the name of the website experiencing the error in the resulting list. Then navigate to Logs and select error.log from the drop-down menu:
You should then see a list of any error your WordPress site is currently experiencing.
Step 4: Install and Activate the Classic Editor Plugin as a Temporary Solution
In the dubious event that the above steps do not help resolve the “Publishing Failed” error in WordPress, you’ll likely require to desire support from one of the following sources:
- Your hosting provider if you think the error is related to your server or if your host delivers WordPress support.
- A specific plugin or firewall application, such as Cloudflare, if you think a tool that is essential to your site is blocking the REST API and you’re incapable to remedy the issue yourself.
- The WordPress Support forums, if you feel you require further advice, such as for a free plugin that does not provide user support.
While you operate with a relevant support provider to fix the “Publishing Failed” error, you may desire to install the Classic Editor plugin as a temporary workaround:
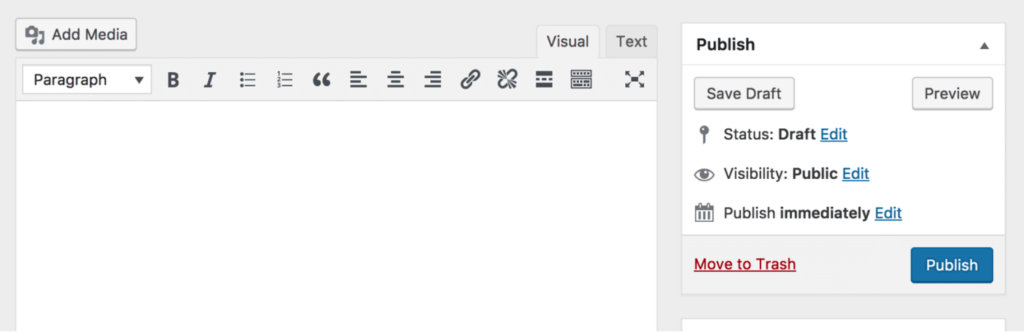
Since the TinyMCE editor does not need the usage of the REST API to publish or update posts, you should be able to make the essential modifications to your content with it.
However, this is only a stopgap measure. You’ll still like to fix the root cause of the error in the Block Editor and then re-enable it.
Conclusion
We expect this article helped you fix the WordPress updating failed or publishing failed error. You may also like to bookmark our complete guide on the most standard WordPress errors and how to resolve them, along with our top picks for the best-managed WordPress hosting providers.
