Unlocking your iPad when you’re locked out and don’t have access to a computer or passcode can be a challenging situation. In this guide, we’ll explore various methods to help you regain access to your iPad without the need for a computer.
Understanding the Challenge
Before we delve into the methods, it’s essential to understand the challenge. When you’re locked out of your iPad due to a forgotten passcode, you essentially lose access to all your data, apps, and cherished memories stored on the device. This can be particularly distressing, especially if you rely on your iPad for work, communication, or entertainment.
Method 1: Unlock iPad Without Passcode or Computer with Siri

Siri, Apple’s virtual assistant, can come to your rescue if you’re locked out of your iPad. Here’s how to unlock your iPad using Siri:
- Activate Siri: Press and hold the Home button to activate Siri on your locked iPad.
- Request an App: Ask Siri to open an app that doesn’t exist on your device, something like “Open Unicorn Adventure.”
- Siri’s Response: Siri will respond by saying that the app doesn’t exist but will display the App Store icon for you to search for it.
- Access the App Store: Tap on the App Store icon that Siri displays. A window will pop up, allowing you to download or update apps.
- Close the Task: Once the preview appears, swipe up to close the active front-screen task. Your device will be unlocked, providing you with access once again.
While this method can be effective, it has its limitations. It works only for iOS devices running from iOS 8 to iOS 10.1, and its success rate can be uncertain. Additionally, the unlocked state is temporary, and you may need to use the same workaround if you lock your device again.
Method 2: Bypass iPad Passcode via iCloud
Apple’s iCloud service offers another way to unlock your iPad without a computer:
- Access iCloud: Visit iCloud.com from any device and log in using your Apple ID and password.
- Find My iPhone: Select “Find My iPhone” and then click on “All Devices.” Locate and choose your locked iPad from the list.
- Erase iPad: Among the available options, select “Erase iPad.” This initiates the erasing process, removing your files and ultimately unlocking your device.
This method, while effective, requires a stable internet connection, activation of “Find My iPad” on your device, and may result in data loss due to the factory reset.
Method 3: Unlock iPad Without Passcode or iTunes Using Tenorshare 4uKey
For a more reliable and comprehensive solution, you can use third-party software like Tenorshare 4uKey to unlock your iPad:
- Download and Install 4uKey: Download and install Tenorshare 4uKey on your computer. Launch the software and connect your locked iPad using a USB cable.
- Begin the Process: Follow the on-screen instructions to put your iPad into recovery mode or DFU mode.
- Download Firmware: Confirm the device information displayed on the screen and click “Download” to obtain the necessary firmware package for unlocking.
- Remove Passcode: After the firmware is downloaded, click “Start to Remove.” Wait for the process to complete. 4uKey will remove the passcode from your iPad, granting you access without restrictions.
Tenorshare 4uKey is a powerful and reliable software designed to unlock iOS devices, including iPads. It can unlock your iPad even if you’ve forgotten the passcode or have been locked out due to multiple incorrect attempts. This method is suitable for various iPad models and iOS versions, ensuring compatibility for most users.
Method 4: Bypass iPad Passcode via iTunes
If you’ve previously synced your iPad with iTunes, you can use it to restore your device to factory settings:
- Install iTunes: Ensure you have the latest version of iTunes installed on your computer and launch the application.
- Connect Your iPad: Use a USB cable to connect your iPad to the computer.
- Select Your iPad: Locate and click on your iPad’s icon at the upper left corner of the iTunes interface.
- Choose “Restore iPad”: In the left panel, select “Summary,” and in the right panel, click “Restore iPad.”
- Confirm and Reset: Confirm your decision by clicking “Restore.” iTunes will initiate the restoration process, resetting your iPad to its factory settings.
Please be aware that using iTunes to bypass the iPad passcode results in the loss of data. It also requires access to a computer with iTunes installed.
Method 5: Unlock Disabled iPad via DFU Mode
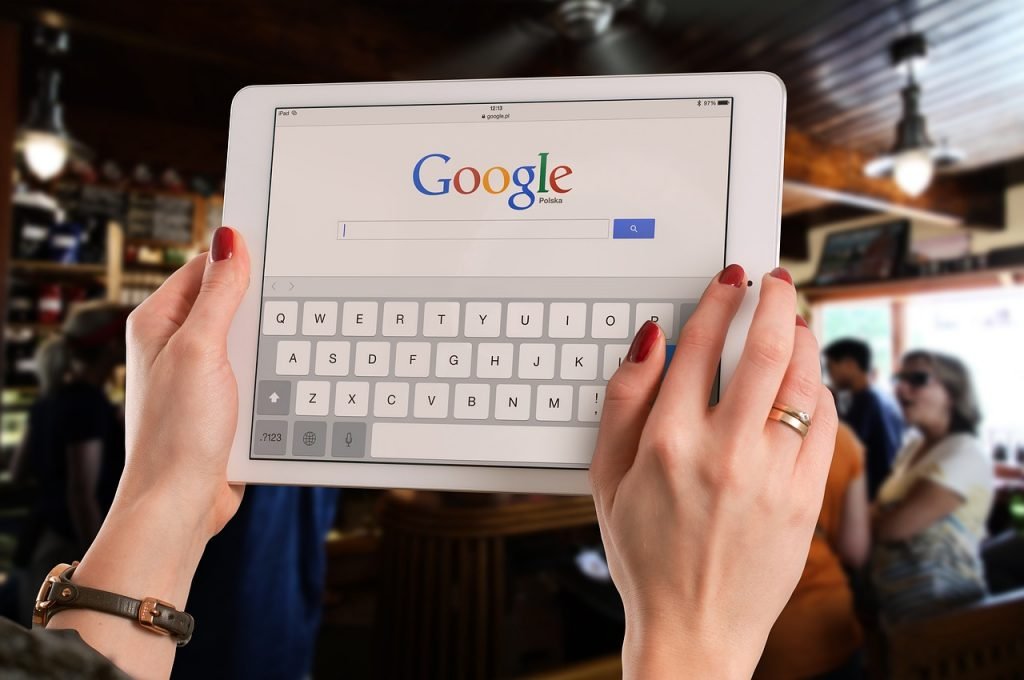
Unlocking your iPad via iTunes offers a straightforward solution but results in data loss. Using DFU (Device Firmware Update) mode can be an alternative method:
- Install iTunes: Ensure you have the latest version of iTunes installed on your computer and launch it.
- Connect Your iPad: Use a USB cable to connect your iPad to the computer.
- Enter DFU Mode: Put your iPad into DFU mode by following the specific steps for your iPad model.
- iTunes Recognition: iTunes will recognize your iPad in recovery mode and offer to restore it.
- Restore iPad: Confirm and proceed with the restoration process, resetting your iPad to factory settings.
While this method avoids data loss from incorrect passcode attempts, it still results in the loss of data due to the device’s factory reset. Additionally, this method requires access to a computer with iTunes.
In Summary
Unlocking your iPad without a passcode or computer is possible through various methods, each with its advantages and drawbacks. Choose the one that best suits your situation and preferences. Tenorshare 4uKey offers a reliable solution for unlocking iPads without passcodes, even if you’re locked out due to multiple incorrect attempts. However, remember that data loss may occur when unlocking your device. Always consider backing up your data regularly to avoid potential data loss in such situations.
