If your PS5 controller is flashing blue, try resetting it – this may eliminate temporary errors caused by outdated/corrupted caches.
Locate the small reset hole on the back of your controller and press it with something small (pin, paper clip, or SIM ejector) until it beeps twice. Hold for 7 seconds before removing it.
What Causes the PS5 Controller to Flashing Blue?
Typically, the controller is designed to send information to the user about its status via a light signal or flash. The flashing or lit joystick light bar is the operational status indicator. When it flashes, it means it is setting an action (charging, powering on, connecting, etc.). In principle, when an action is completed, the light bar stops blinking and remains fixed or goes out depending on the requested action. Therefore, the blinking of the joystick provides system status information.
The PS5 controller mostly flashes blue or orange for a few seconds. Blinking blue means it is opening or trying to connect. Blinking orange indicates charging. However, sometimes there is an unusual flickering on the controller.
PS5 controller flashing blue error can keep you from playing your favored games, which is rather annoying for gamers. What does flashing blue light mean on the PS5 controller? Actually, the PS5 blinking blue light indicates your PS5 controller is attempting to pair with the console. However, if it continues to flash blue light, there may be a problem syncing between any two devices, like a controller and charger, or a controller or console.
Read Also: Steam Users Can Grab Six New Free Games for the Holidays
What causes the PS5 controller to flash a blue error? Here we summarize several common factors below:
- The device connected to the console may not be compatible.
- The PS5 controller software may be out of date.
- PS5 system software may need to be updated.
- Damaged or faulty USB cable.
PS5 controller flashing blue properly is one of the most dreaded problems for any console owner. If your PS5 controller won’t start up with a blinking blue light, try the solutions below to fix the problem.
How to fix a PS5 controller that’s blinking blue
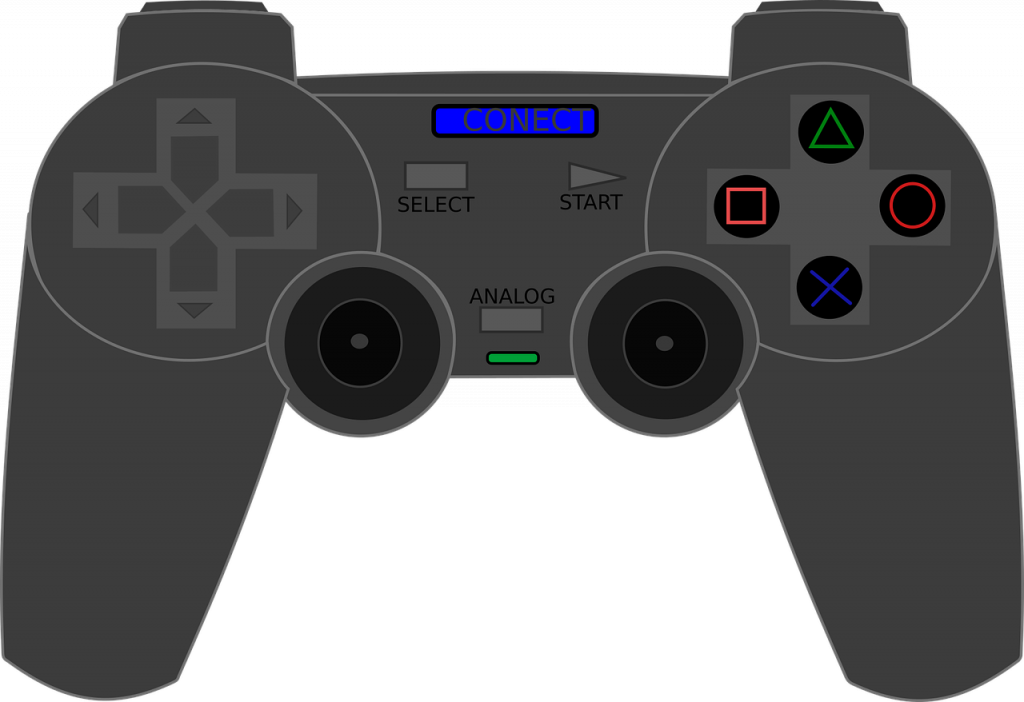
There are a few potential fixes, some of them easier than others. We’ll list them in the rough order you should try them, saving the more time-consuming actions for last.
1. Restart your PS5 (or other gaming rig)
Sometimes, a simple restart will tackle problems like configuration bugs or a corrupted cache. To restart a PS5 without using your DualSense, hold down the power button until it beeps once. After it shuts down, push the power button again. If you’re lucky, your controller will resume working as if nothing had happened.
Read Also: Poeltl Game: Comprehensive Guide and Steps to Play the Game
2. Temporarily disable nearby Bluetooth devices
This only applies if your controller is in wireless mode, naturally, but it’s relatively easy to turn off unnecessary Bluetooth devices, and you only need to try that in the same room as your gaming setup. In some cases, as with smarthphones, you can leave them on but quickly switch off their Bluetooth radios. In Android, swipe down from the top of your home screen and tap the Bluetooth icon.
Note that you shouldn’t have to perform a Bluetooth purge every time you want to play. Even if this solves your problem once, interference tends to be short-lived, and unlikely to repeat very frequently. You might consider moving some Bluetooth accessories further away from your play space.
3. Connect via USB, or try a different USB cable
If you’re not having any luck with Bluetooth, check if a USB connection will work, at least as a stopgap measure. You should be able to both play games and double-check that your device’s Bluetooth settings are correct. If USB works but problems persist with your Bluetooth configuration, check out our dedicated wireless troubleshooting guide.
If you were already using USB, inspect both your ports and cable. Assuming there’s no visible damage, it might still be worth swapping in another USB cable on the chance that there’s some sort of unseen defect.
4. Update your software and firmware
Should you have some luck connecting one way or another, take the opportunity to update your DualSense and/or your gaming system. To update your PS5, go to Settings > System > System Software > System Software Update and Settings. If there’s newer software to download, you’ll see Update Available.
Read Also: Crazy Games Unblocked: Fun and Free Gaming
There’s no guarantee updates will solve connectivity issues, but Sony is pretty committed to pushing them out, so a critical bug discovered one month could be solved by the next. There’s a risk that updates can introduce new problems — but the opportunity is small and worth taking if you’re already dealing with glitches.
5. Reset your controller

When all else fails, you might as well try a reset. To perform a hard reset, insert something like a paperclip, toothpick, or SIM tool into the Reset buttonhole on the back of your DualSense. Hold down the Reset button for about 5 seconds. When the procedure is complete, you’ll have to reconnect your controller as if it were new.
If even a reset doesn’t work, you’ll probably have to talk to Sony tech support. That may mean sending your DualSense off for restorations or replacement, and possibly paying up if you’re out of warranty.
Bottom Line
Are you bothered by the PS5 controller blinking blue? Please try the above methods. After trying so many solutions, we believe that you may have successfully solved your problem. If you have any questions about this problem, please leave them in the following comment zone.
