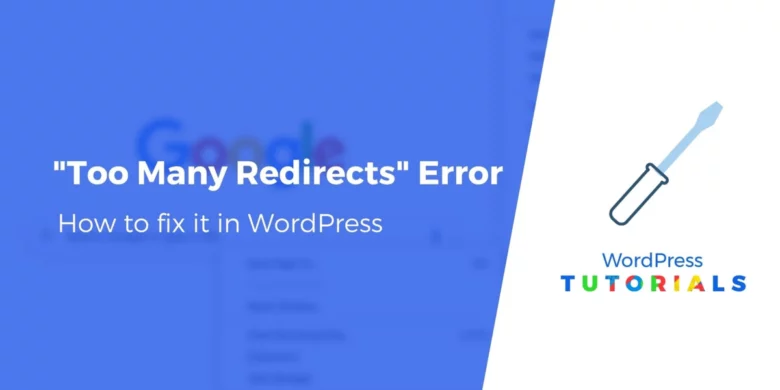Is your WordPress website stuck indicating Too Many Redirects error messages? No need to worry! We’ve got the answer for you. In this easy-to-follow guide,
we’ll show you exactly how to fix this irritating problem and get your site running smoothly again. Say goodbye to endless redirects and hello to your visitors back to a seamless browsing experience.
Let’s jump straight in and tackle this problem together!
What Is ERR_TOO_MANY_REDIRECTS?
The ERR_TOO_MANY_REDIRECTS error happens when your browser can’t find the right server for your website. It keeps jumping between different URLs and servers attempting to find your WordPress site. This creates a loop of redirects that never stops.
What Causes Too Many Redirects Errors in WordPress?
- Faulty plugins: Some plugins might clash with each other or misconfigure redirections, leading to the error.
- Incorrectly configured settings: Misconfigurations in WordPress settings, such as URLs or permalinks, can drive the browser to loop through redirects.
- Issues with the .htaccess file: Issues within the .htaccess file, like wrong directives or conflicts, can start redirection loops.
- Server-side caching: Caching configurations on the server side might interrupt with the correct functioning of redirections.
- SSL/HTTPS settings: Wrong SSL/HTTPS configurations can sometimes result in redirection errors.
How to Fix the Too Many Redirects Error in WordPress
Clear Browser Cookies and Cache
A common reason of the error could be your web browser cookies. Attempt accessing your website using a various web browser, like Opera, Firefox, Safari, or Microsoft Edge.
If you can access your website normally using a distinct browser, then you are required to clear browser cookies and cache in your regular browser.

We have a clear guide on how to clear your browser cache in all major browsers that will allow you do that.
On the other hand, if modifying the browser doesn’t resolve the issue, then you can move on to the next step.
Deactivate All WordPress Plugins
The most typical cause of the WordPress redirect loops or ‘ERR_TOO_MANY_REDIRECTS’ is a plugin conflict. A WordPress plugin attempting to set up a redirect in a manner that conflicts with the default WordPress redirects can generate this error message.
To resolve this, you need to deactivate all WordPress plugins on your website. Normally, you can simply go to the Plugins » All Plugins page in the WordPress admin place and deactivate plugins from there.

However, we are assuming that due to the redirect error, you may be incapable of accessing the WordPress admin area.
In that case, you will need to deactivate WordPress plugins utilizing an FTP client like FileZilla or the File Manager app in your WordPress hosting control panel.
Simply connect to your website utilizing an FTP customer and go to the /wp-content/ folder.
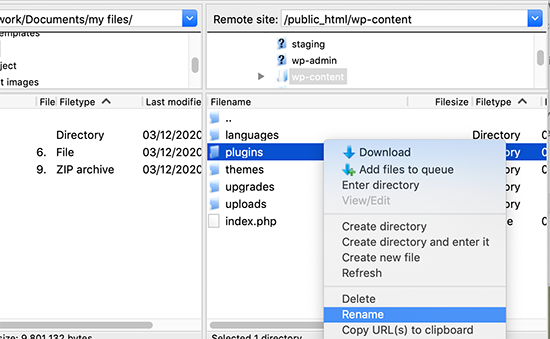
There you will locate the plugins folder, which you require to rename to ‘plugins.deactivate’.
Doing this will deactivate all the WordPress plugins on your site.
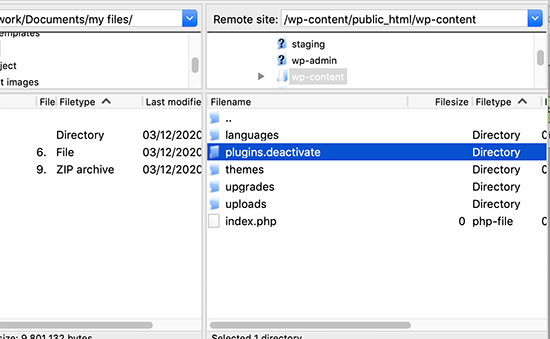
Basically, WordPress peeks for a folder named plugins to load the plugin files. When it does not locate the folder, it automatically disables the active plugins in the database.
Now, you can attempt visiting your WordPress website. If you can log in to your WordPress admin area now, then this signifies one of the plugins was generating the error.
To figure out which plugin was the offender, you need to switch back to the FTP client or File Manager app and rename your plugins. deactivate the folder back to ‘plugins’.
After that, switch to the WordPress admin area of your website and go to the Plugins » All Plugins page. From here, you can activate your plugins one by one and then go to your website to see if you can reproduce the issue.
Once you locate the plugin that is generating the error, you can discover an alternative to that plugin or report the problem to the plugin’s WordPress support forum.
Fix WordPress URLs
Another primary cause of this error is a misconfiguration in WordPress URL settings. Normally, you can view these options on the Settings » General page.
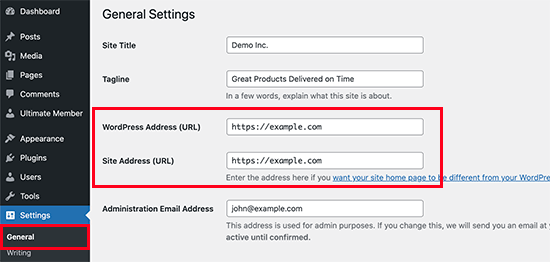
For most websites, the URLs in the WordPress Address and Site Address fields must be identical. However, some users may end up using ‘www’ in one URL and a non-www URL in the other.
Since you might not have access to the WordPress admin area, you may be required to improve the WordPress URLs utilizing an FTP customer or the File Manager app.
Simply connect to your WordPress site utilizing an FTP customer and go to /wp-content/themes/your-theme-folder/.

From here, you are required to find the functions.php file and edit it utilizing a plain text editor like Notepad or TextEdit.
Next, you require to add the following code at the bottom:
| 12 | update_option( 'siteurl', 'https://example.com');update_option( 'home', 'https://example.com'); |
Don’t forget to replace ‘https://example.com’ with your site URLs. You can now save your modifications and upload the file back to your website.
After that, try visiting your website to see if this fixes the error.
Reset WordPress .htaccess File
The .htaccess file is a particular file that is utilized by the website server to manage redirects and other server settings. WordPress also utilizes this file for SEO-friendly URLs and other redirects.
Sometimes, WordPress plugins may make changes to your website’s .htaccess file, which can begin this error. It is also possible that deactivating a plugin will not pull those changes from your .htaccess file.
In that case, you will need to manually reset your WordPress .htaccess file.
Again, you will need to access your website utilizing an FTP customer or the File Manager app in your hosting dashboard. Once connected, you will see the .htaccess file in the root folder of your website.
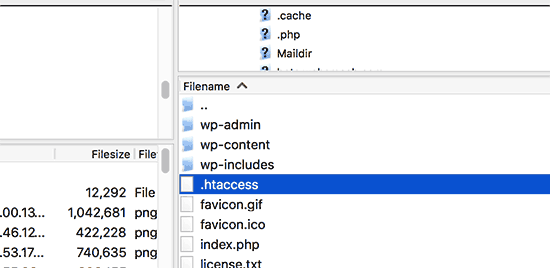
Note: If you cannot locate your .htaccess file, then see our direction on how to find .htaccess file in WordPress.
First, you require to download a copy of your .htaccess file to your computer as a backup. After that, you can go ahead and delete the file from your website.
You can now try seeing your WordPress blog. If everything works generally, then this indicates your .htaccess file was causing the redirect error.
Now, since we deleted the .htaccess file, you will be required to recreate it. Normally, your WordPress website can do it on its own. To make sure, just go to Settings » Permalinks page and click on the ‘Save changes’ button at the below.
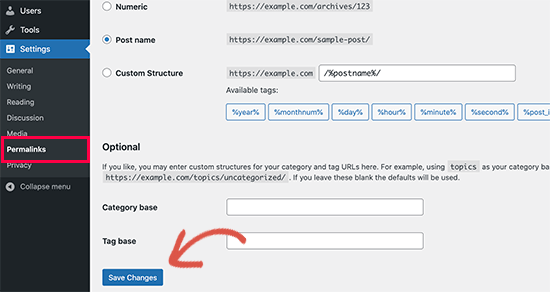
Preventing Error Too Many Redirects in WordPress
Hopefully, the steps we just covered have resolved the redirect issue on your website. If they did not fix the issue, then you may need to talk to your WordPress hosting company to make sure that there isn’t a server problem.
Once they resolve the issue on your site, you should also be able to figure out what caused it.
If it was a plugin, then you need to report the problem to the plugin’s support forum. However, if you are unable to get aid, then you can always locate an alternative plugin that does the same thing.
If the error was generated by a WordPress site misconfiguration, then you can make a note of it and confirm that your site settings are properly set up.
We hope this article assisted you resolve the ‘error too many redirects’ problem on your website.