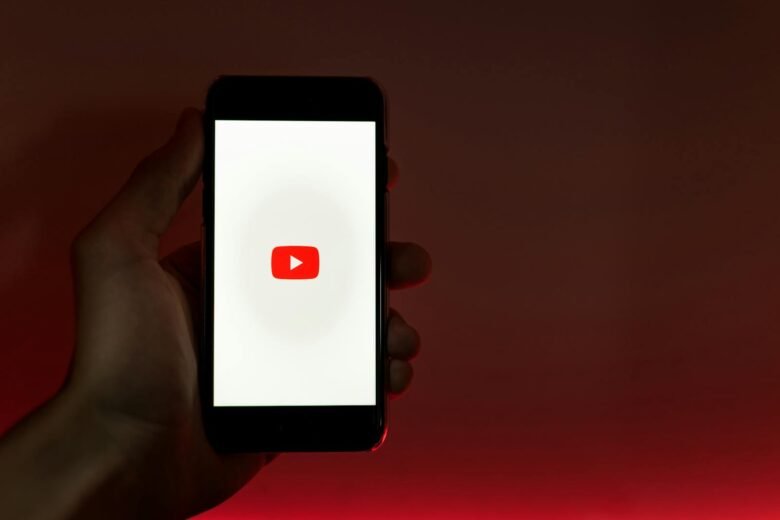Welcome to the globe of YouTube, where videos come live and links thrive! Ready to take command of your YouTube experience? In this guide, we’ll breeze through handling your account settings, from privacy tweaks to personalized advice. Consider it as your backstage pass to a fluffier and tailored journey on YouTube.
How to Access YouTube Account Settings
Step 1: Open YouTube
Open YouTube on your Desktop by going through youtube.com and logging into your account.
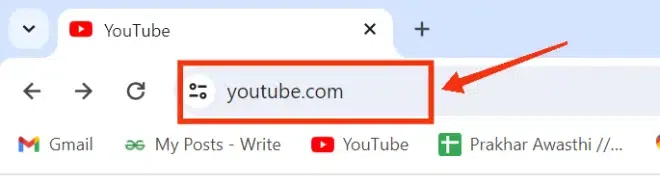
Open YouTube
Step 2: Click on your Profile
After opening YouTube on your Desktop click on your profile icon found on the top-right corner of the interface.
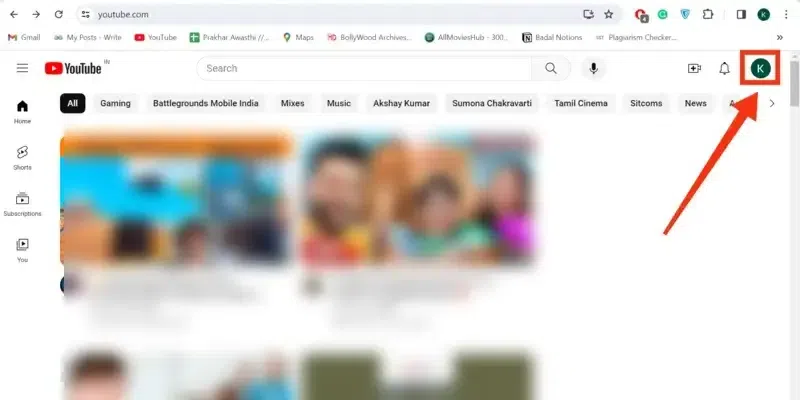
Click on your Profile
Step 2: Go to the Settings
After clicking on your profile choose “Settings” from the drop-down menu that occurs, it will take you to YouTube Settings where you can handle everything about your account.
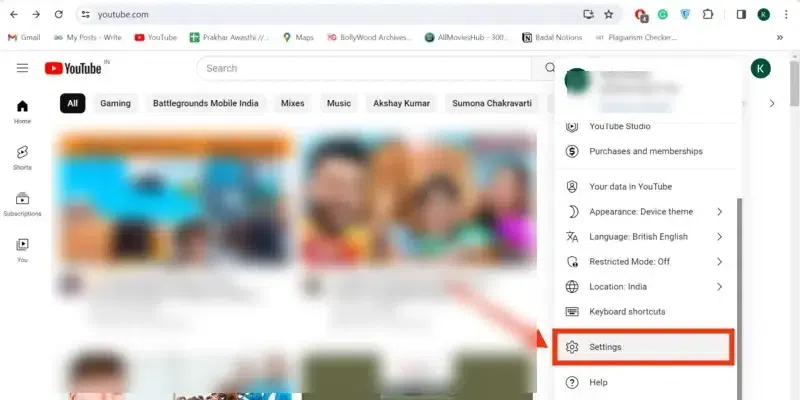
Go to the Settings
Step 4: Manage Account Settings
Now in this step hit on your Channel name to move further in YouTube Settings.
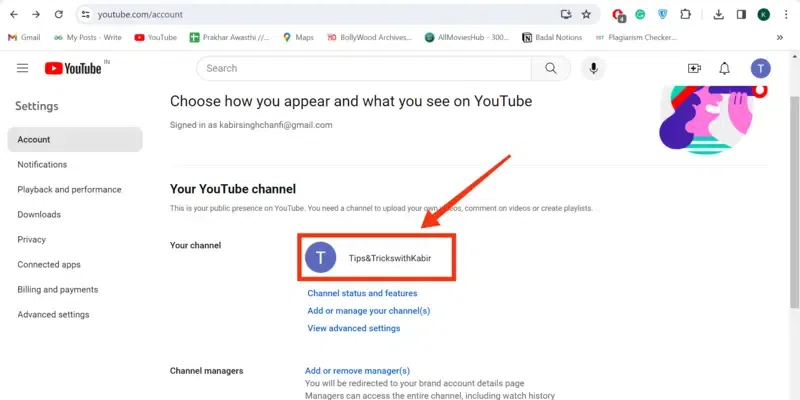
Account Settings Reached >> Manage Account Settings
How to Manage Google Account Settings
Step 1: Click on your Profile and Select “Google Account”
Open Google YouTube and visit your profile by clicking on it and choosing “Google Account” from the menu.
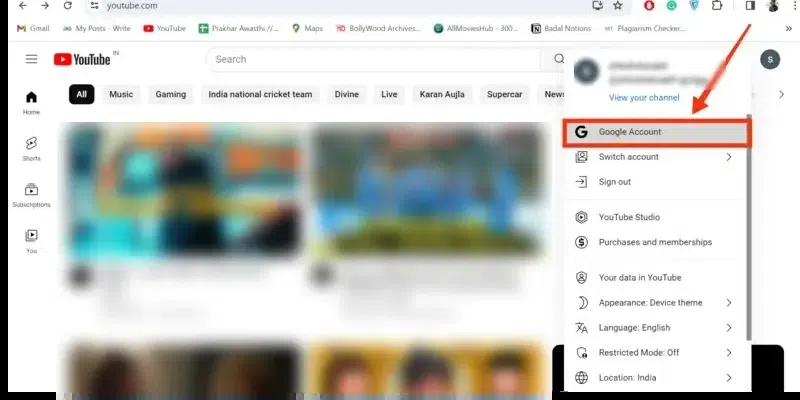
Step 2: Manage Personal Profile
In this tab, you can handle your profile on Google YouTube.
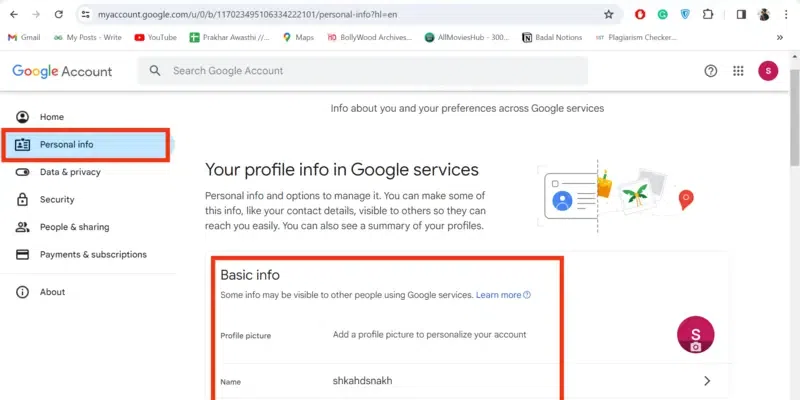
handle Personal Info
Step 4: Check Data & Privacy Settings
Conduct a Data and Privacy checkup to confirm whether all the privacies are maintained or not.

Manage Data & Privacy Settings
Step 4: Manage Security
Click on the Security tab to review security tips and make your account safe.
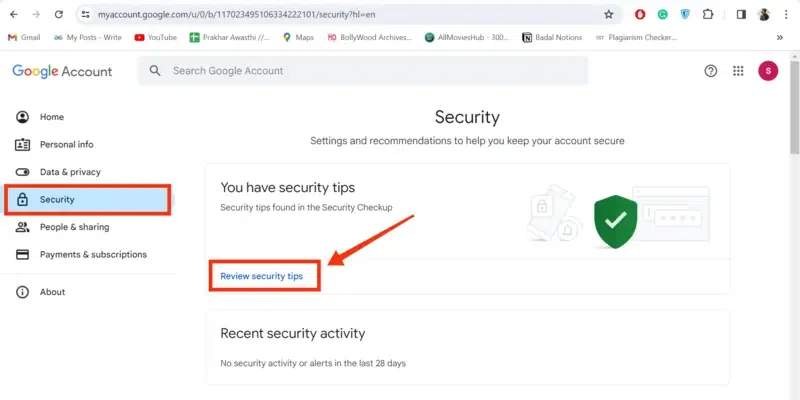
Manage Security Settings
How to Adjust Your Channel Settings
Step 1: Click on Profile and Select YouTube Studio
Open YouTube on your Desktop and click on your profile found at the top-right corner of the interface, then choose “YouTube Studio” from the menu that emerges.
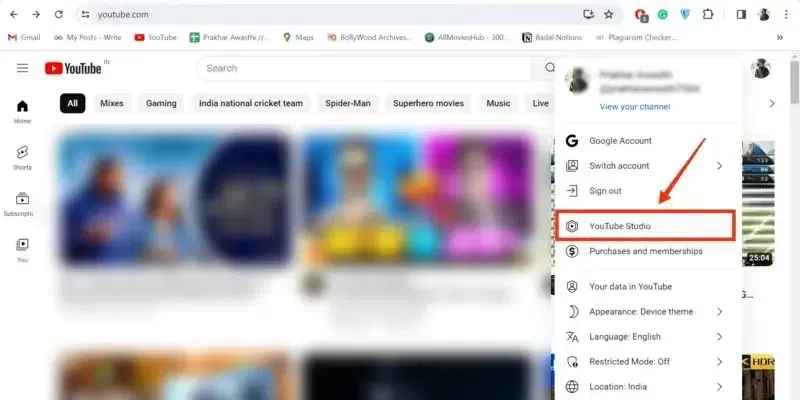
Click on Profile and Choose YouTube Studio
Step 2: Select “Settings”
To manage more settings of your channel hit the “Settings” button current on the bottom-left corner of the interface. This will unlock a dialog box on the screen containing all the basic and refined settings of your YouTube Channel.
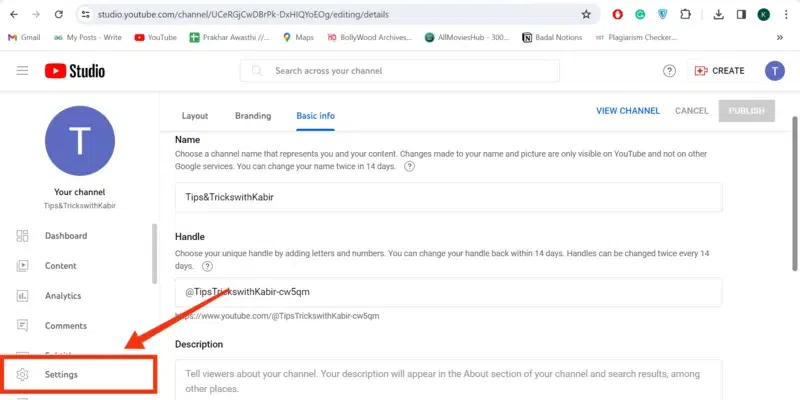
Click on “Settings”
Step 3: Manage Currency
In the General tab, you can organize your currency given by YouTube when your channel reaches monetized and you reach the number of subscribers requested by YouTube to earn.
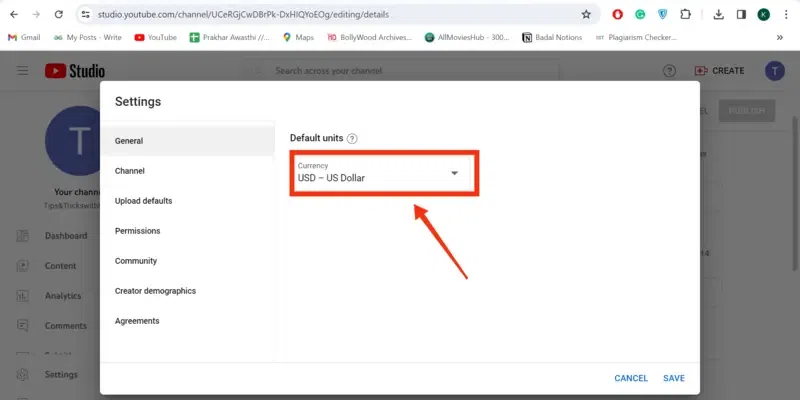
Manage Currency
Step 4: Choose your Country and Add Keywords
The Channel tab and the Basic Info section include your country name and keywords to be entered, so you can just select your country by clicking on the “Country of Residence” and you can add the keyword in the box provided under the Country name.
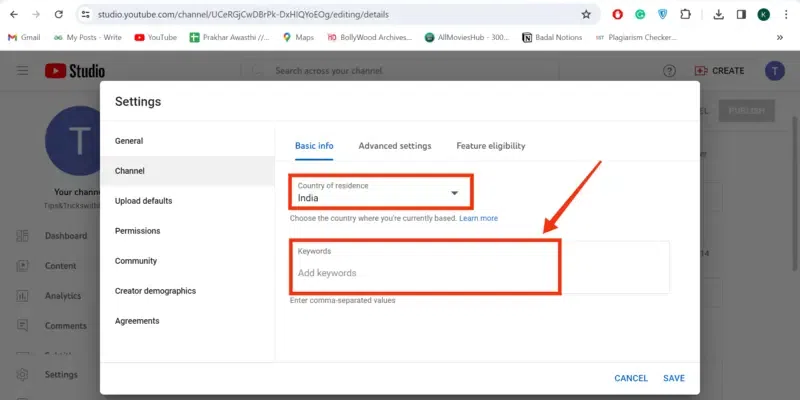
Select your Country >> Add Keyword
Step 5: Click “Manage Permission” Tab and Manage Permissions
You can also handle permissions on YouTube by going through the Permissions tab and hitting on the “Manage Permissions” button or if you like to move the permission you can go with the “Move Permissions” button.
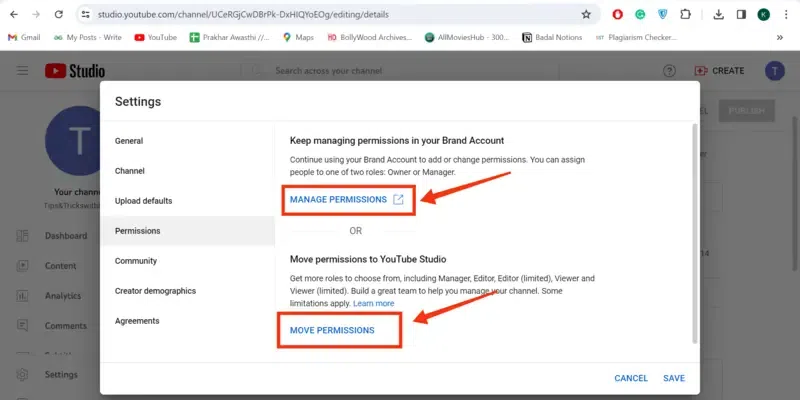
Manage Permission >> Move Permissions
Access YouTube Account Privacy Settings
Step 1: Click on your Profile and Select “Settings”
Go to YouTube and go to Settings by clicking on your profile and choosing “Settings” from the menu.
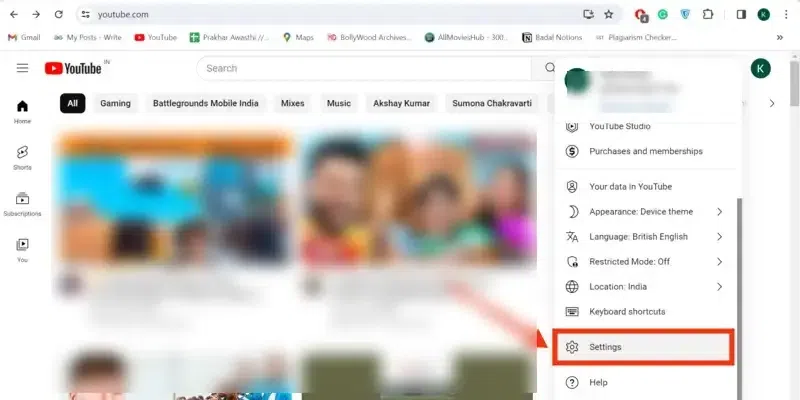
Click on your Profile and Choose “Settings”
Step 2: Select the Privacy Tab and Manage Subscription
After coming to the YouTube Settings choose the Privacy tab and organize the subscription to personal by switching the toggle to on or off.
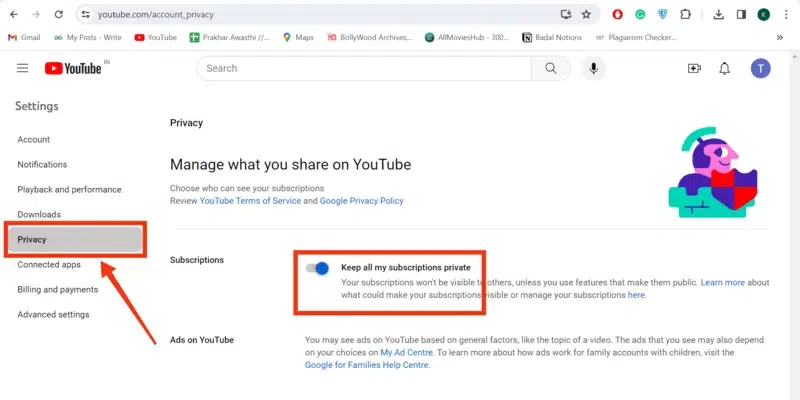
Select Privacy Tab >> Manage Subscription Toggle
How to Delete or Move Account Under Advanced Settings
Step 1: Go to Settings
Open YouTube and move to the YouTube Settings by clicking on your profile and choosing “Settings” from the menu.
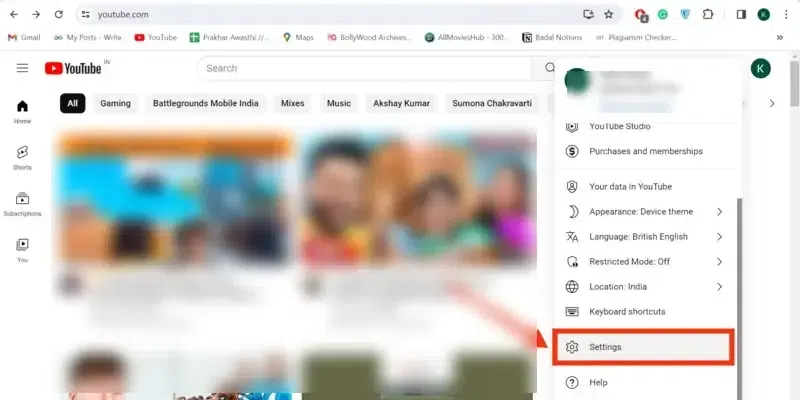
Go to Settings
Step 2: Click on Advanced Settings and Delete or Move your Channel
After coming to the YouTube Settings click on the “Advanced Settings” tab and employ Deleting or Moving your channel.
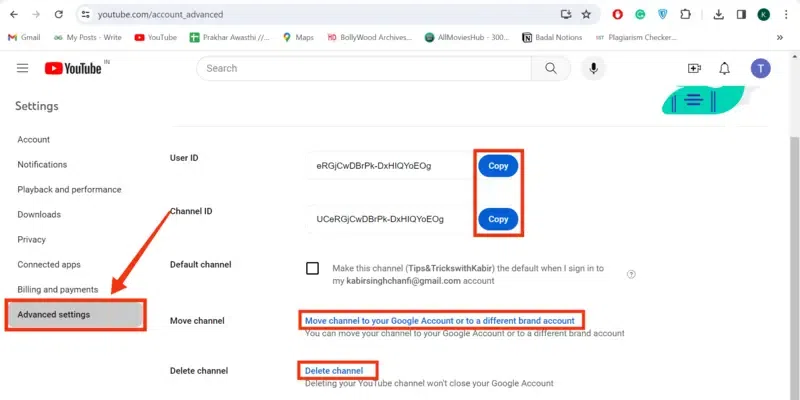
Click on “Advanced Settings” >> Delete or Move your Channel
Step 3: Enter your Password
Enter your account password to comprehend that it’s you and continue your operation.

Enter your Password
How To Configure YouTube Advanced Settings
Step 1: Click on your Profile and Select YouTube Studio
Open YouTube click on your profile to open the menu and choose “YouTube Studio” from the menu.
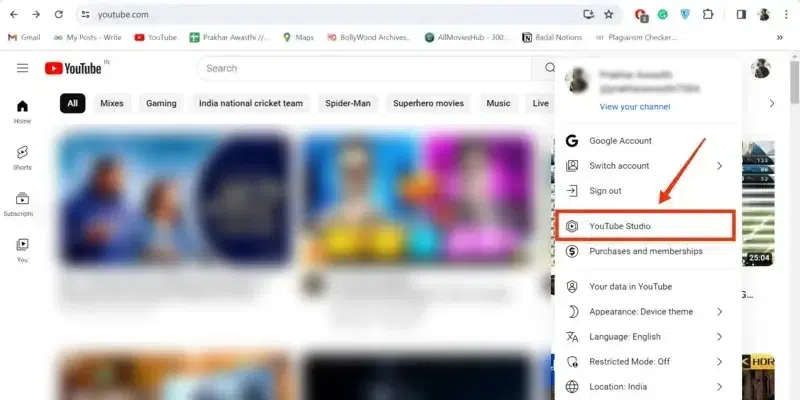
Click on your Profile and choose YouTube Studio
Step 2: Click on “Settings”
Now click on the Settings button found on the bottom-left side of the interface.
Now click on the Settings button found on the bottom-left side of the interface.
Click on Settings
Step 3: Choose the “Channel” Tab and Click on “Advanced Settings”
After hitting on the Settings button a dialog box will emerge on the screen, from it choose the Channel tab and click on Advanced Settings to handle it.
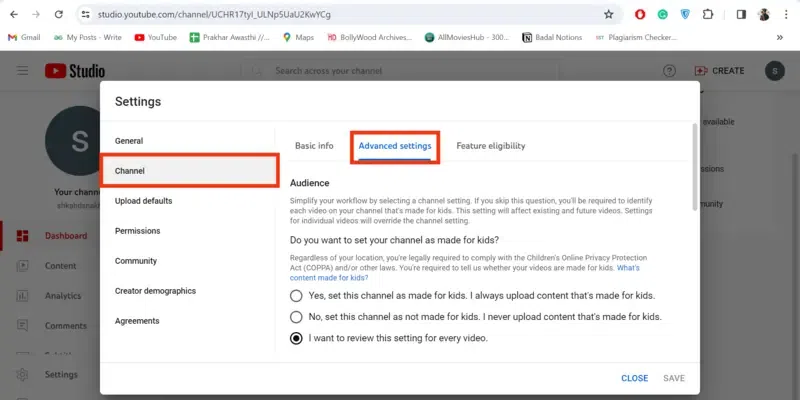
Choose Channel Tab >> Click on Advanced Settings
Benefits Of YouTube Advanced Settings
- Visibility:- Operating Advanced Setting you can handle your channel’s visibility that your subscriber’s count will be personal or not.
- Monetize:- Advanced Settings include Monetization settings which are the major element for working on YouTube and you can turn on or off the monetization utilizing YouTube Advanced Settings.
- Promotion:- For Promotion advanced setting plays an essential role as it maintains many elements such as Custom Thumbnail, Optimize Metadata, and branding, etc.
- Marketing:- Advanced Settings helps in maintaining Search Engine Optimization which plays a vital role in Advanced Settings
How To Manage Your YouTube Account Settings on Mobile
Step 1: Open the Google YouTube Mobile App
To open YouTube on your Mobile phone, navigate to the YouTube icon and give it a click.
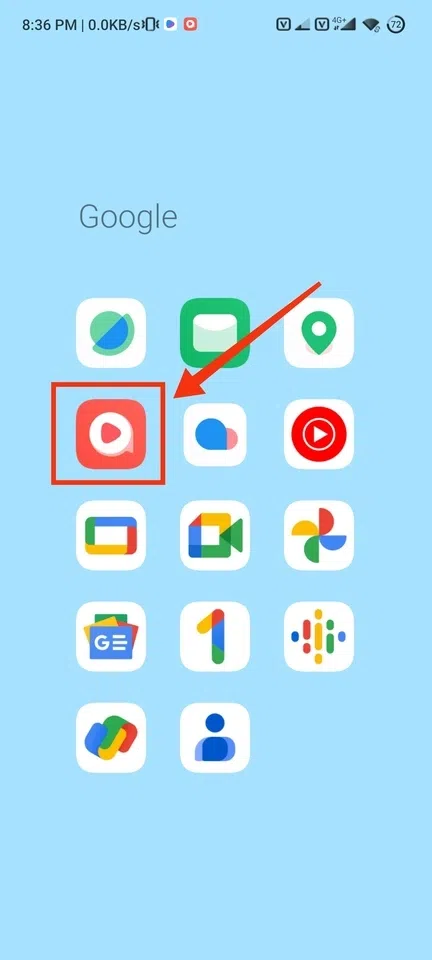
Open YouTube Mobile App
Step 2: Go to your Profile and Click on “View Channel”
After opening your Mobile app click on your profile and hit the “View Channel” button next to your profile.
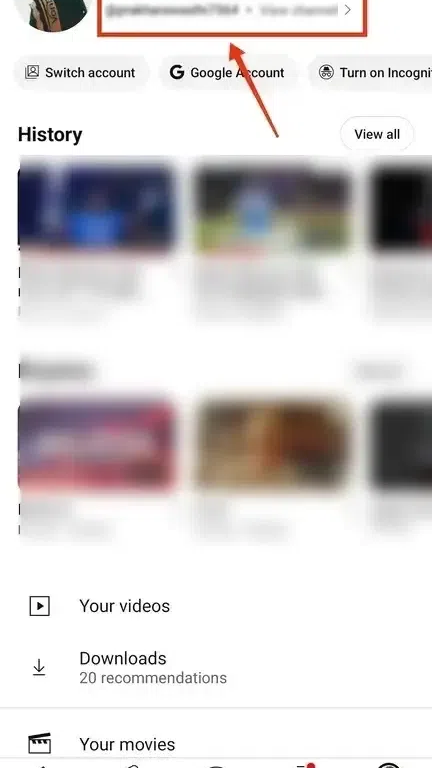
Visit to your Profile and Click on “View Channel”
Step 3: Click on “Pencil Icon”
Now on the next page search for the “Pencil” Icon and click on it to customize the channel.
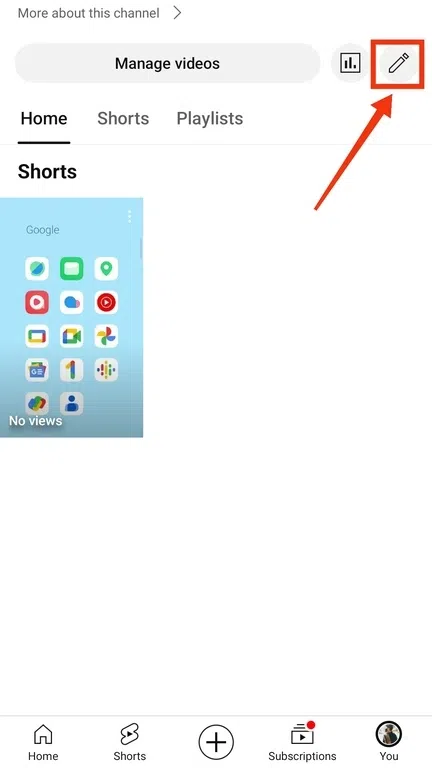
Click on “Pencil Icon”
Step 4: Manage Profile Picture
The page that emerges on the screen will have the profile details and you can also edit it, to edit your profile click on the camera icon present on the profile and then click on the Pencil icon present next to your name to revise your name.
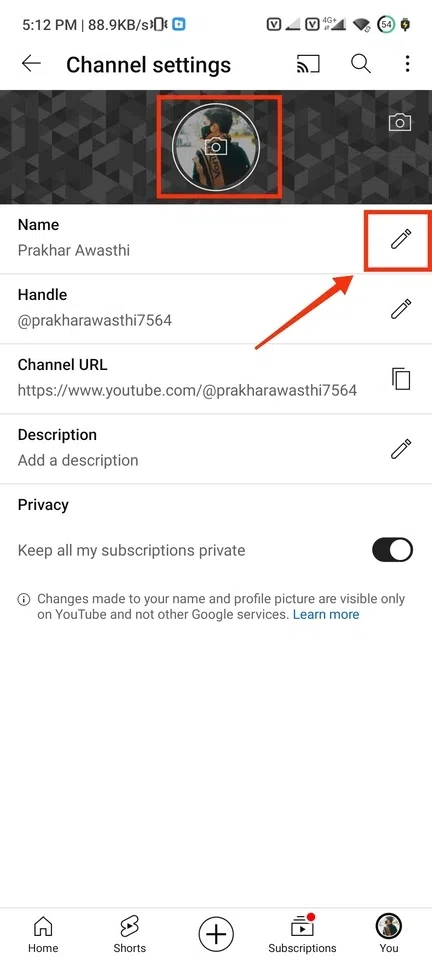
Manage Profile Picture >> Click on Name to Edit
Step 5: Enter your Name and Click “Save”
Now you can change the name and after changing your name click on the “Save” button.
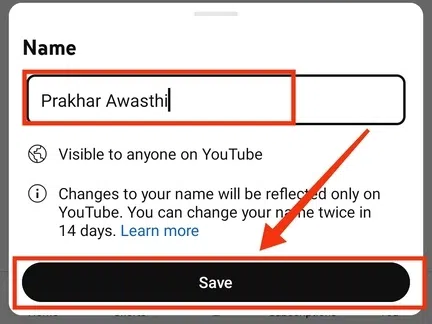
Enter name >> Click “Save”
Step 6: Mange UserHandle
Adjust your handle if you like to modify enter the name and click “Save”.
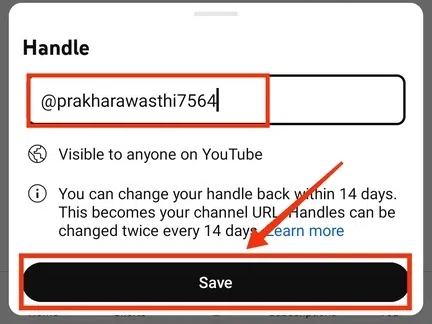
Enter User Handle >> click “Save”
Step 7: Add Description
Click on the “Pencil” Icon next to the Description box to add the explanation of your channel.
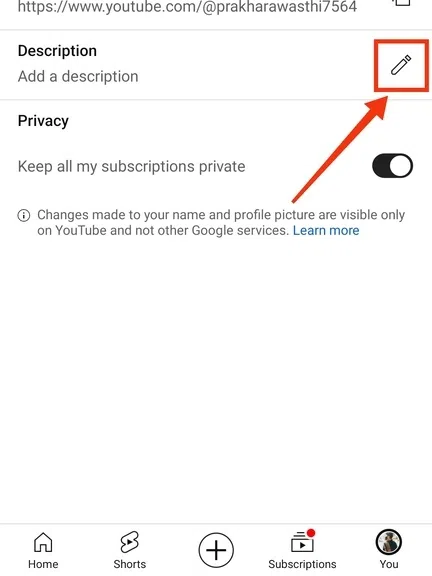
Click on the “Pencil” Icon
Step 8: Add Channel Description and Click on “Save”
Now add your preferred explanation to be added and click on the “Save” button.

Add Explanation >> Click “Save”
Step 9: Go to Settings, and Select “General” Settings”
To order more settings in your channel go to the settings and click on the “General” tab to edit unrestricted settings.
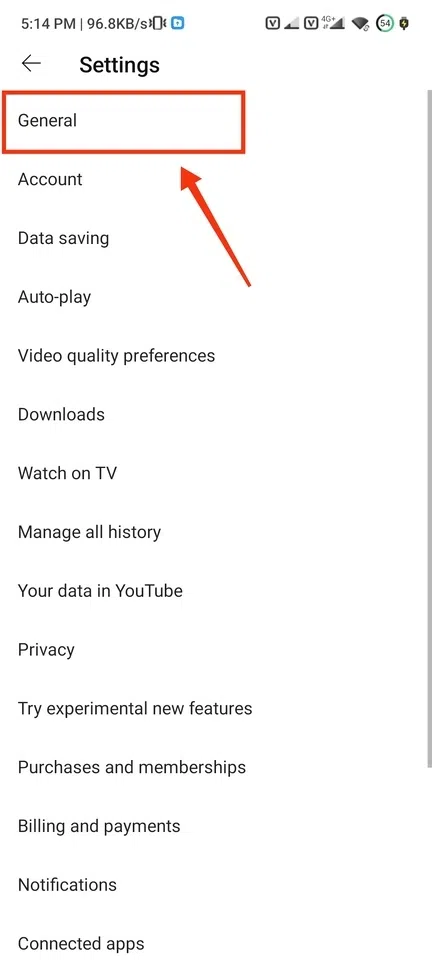
Select “General”
Step 10: Manage General Settings
Here you can handle the appearance of your YouTube, Location, App language many other settings of YouTube.
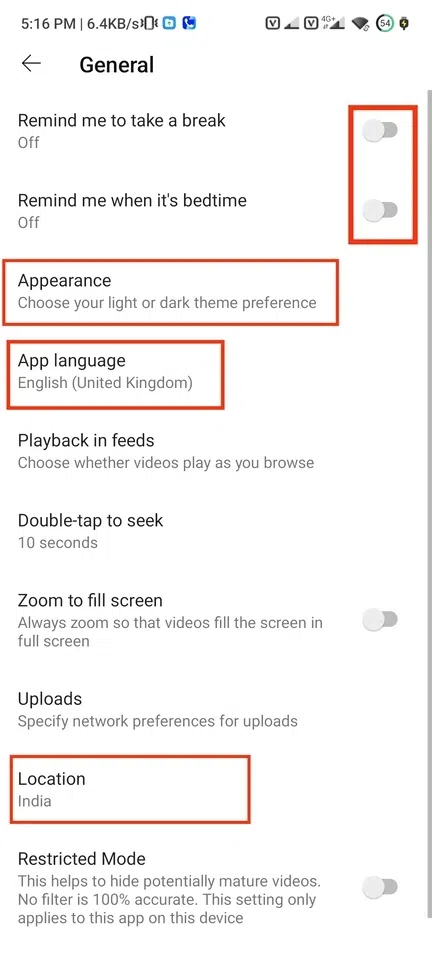
Manage General settings
Step 11: Select the Auto-Play tab
Now to handle the autoplay of your videos go to the Auto-Play tab in settings by clicking on it.
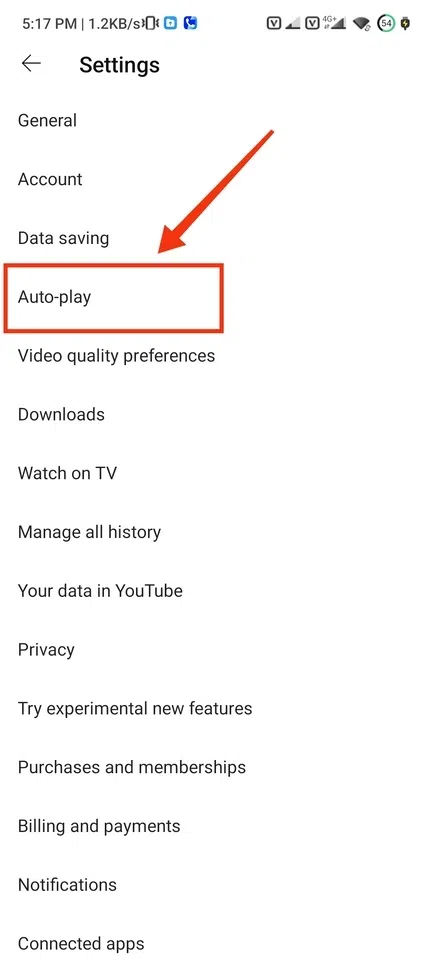
Select “Auto Play”
Step 12: Turn On Toggle
To turn on the autoplay of your videos turn on the toggle button that appear in the Tab.
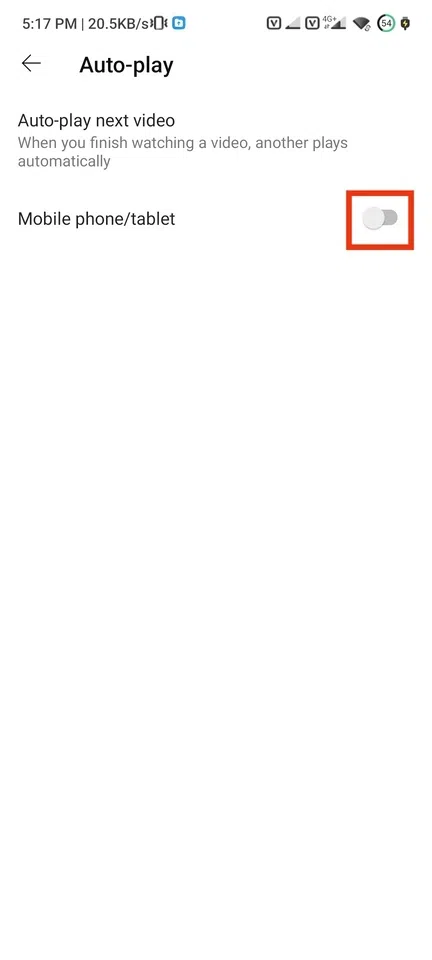
Turn on Auto Play
Step 13: Select “Video Quality Preference”
Choose the video Quality choices tab to select your desired quality on videos.
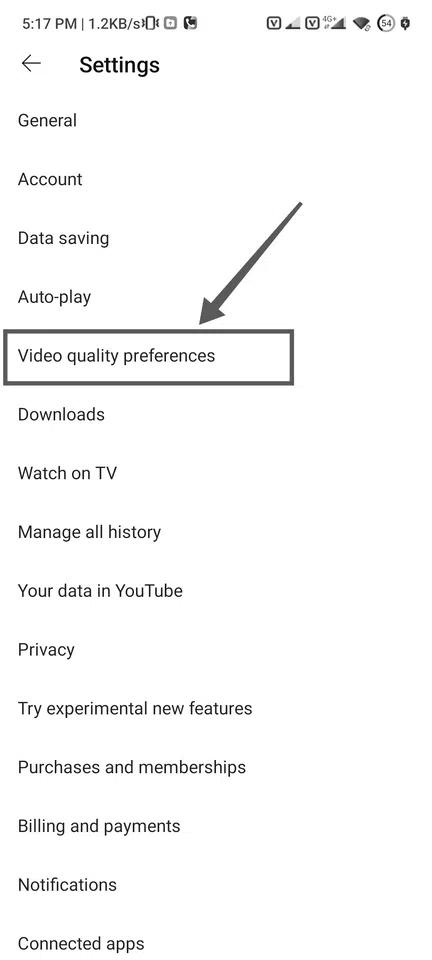
Choose “Video Quality Preference”
Step 14: Select Quality
You can choose the quality chosen on Data and Wifi and also you can choose the quality style such as Higher Picture Quality, Auto, and Data Saver.
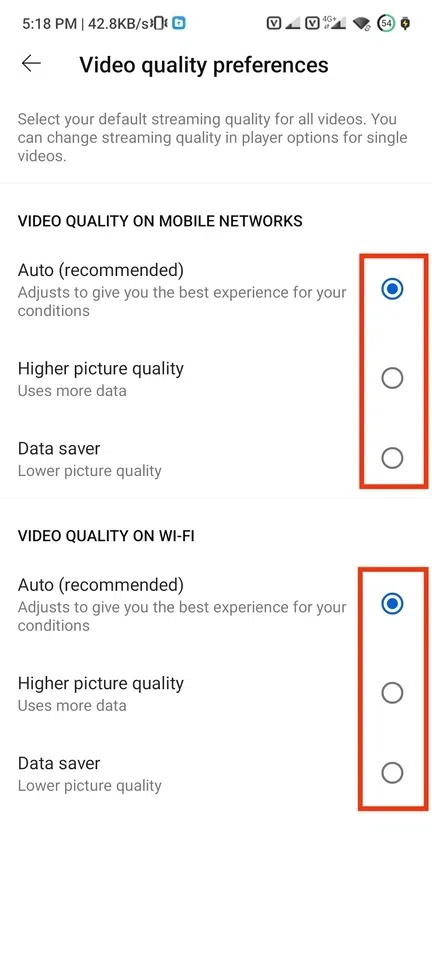
Manage Picture grade Settings
Conclusion
Controlling your YouTube Account Settings manages your account in a way, that you can go through the Settings of YouTube to handle the account settings. All you have to do is open your Google YouTube and go to the YouTube Settings of your account there you can control the Privacy and Advanced Settings. To customize your channel settings click on your channel name and hit on the “Customize Channel” button to move further. After coming to the Channel Customization handle the basic settings of your channel such as Name, handle, characterization, etc, also you can control the settings such as the Currency, Permissions, and other essential settings.