For those of you working with websites regularly, errors typical to the CMS such as the white screen of death or database connection problems are somewhat common circumstances. But another subset of errors you will likely stumble upon are those connected to your internet connection and DNS.
A very typical error that Google Chrome users get when attempting to browse a web page is “This site can’t be reached – Server IP address could not be found,” concurrently with DNS_PROBE_FINISHED_NXDOMAIN. This can be downright annoying as unexpectedly you can’t browse your website or perhaps even anywhere at all.
If you’re experiencing this error while attempting to get to your site, don’t worry, this is fairly straightforward to resolve. Check out the suggestions below on how to get connected again. This can also be performed for other browsers, such as Firefox, Edge, etc.
What Is DNS_PROBE_FINISHED_NXDOMAIN?
The explanation for DNS_PROBE_FINISHED_NXDOMAIN is generally due to a misconfiguration or trouble with your DNS. DNS is quick for Domain Name System, which helps handle traffic on the internet by connecting domain names with existing web servers. Basically, it takes a human-friendly request – a domain name like kinsta.com – and translates it into a computer-friendly server IP address – like 216.3.128.12.
When a user enters a URL in their web browser, DNS gets to connect that URL to the IP address of the actual server. This is named DNS name resolution and applies a DNS precursor querying different nameservers to figure out the actual IP address of a server.
If DNS fails to fix the domain name or address then you might obtain the DNS_PROBE_FINISHED_NXDOMAIN error. The NXDOMAIN part stand stands for Non-Existent Domain.
What Does the DNS_PROBE_FINISHED_NXDOMAIN Error Look Like on Other Browsers
While we connected upon how the DNS_PROBE_FINISHED_NXDOMAIN error appears in Google Chrome, the same problem can occur in other browsers. Relying on the application, however, the message may look different.
Microsoft Edge
Like Google Chrome, Microsoft Edge operates the DNS_PROBE_FINISHED_NXDOMAIN error code.
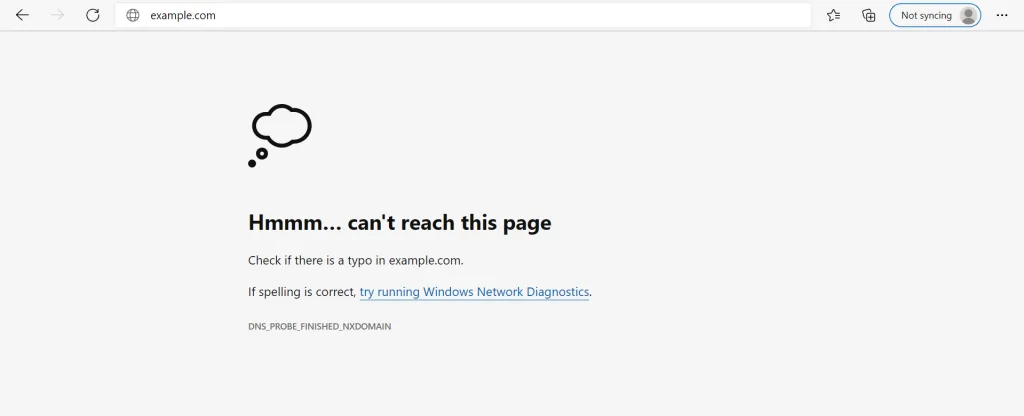
Safari
Unlike Google Chrome, Safari doesn’t utilize a remarkable error code and only tells users it can’t locate the server for the website.
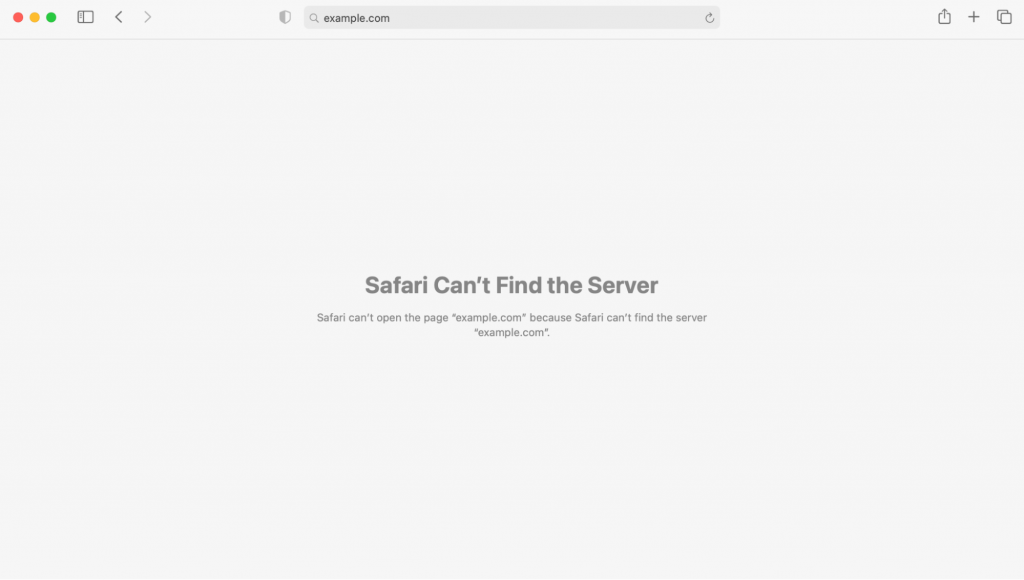
Mozilla
Much like Safari, Mozilla’s error message just states it cannot connect to the website’s server. It also recommends visiting the site another time, checking your network connection, or concerning your firewall.
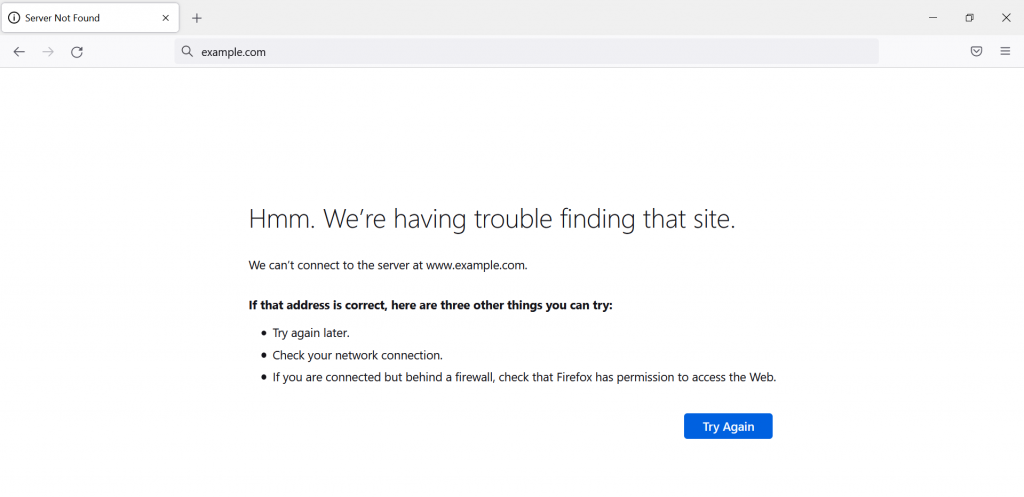
Why Does the DNS_PROBE_FINISHED_NXDOMAIN Error Occur
DNS_PROBE_FINISHED_NXDOMAIN can occur for many reasons:
- There is a misconfiguration in the DNS settings of the user’s computer, so it cannot fix the domain.
- A VPN or antivirus software interrupts the network settings.
- The problem comes from the internet provider.
- A web browser cannot discover the target website because the domain is not recorded or has expired.
- The domain is not filed to any IP address.
On Google Chrome, you will notice a message that states This site can’t be reached if you are undergoing the DNS_PROBE_FINISHED_NXDOMAIN error. Here is the solution to resolve it.
Read Also: How to Optimize Your WordPress Workflow?
DNS_PROBE_FINISHED_NXDOMAIN fix: Troubleshooting steps
Since we don’t know the actual reason why the error occurs on your website, we suggest trying out the following keys one by one.
1. Reboot the internet connection & restart your computer
Since temporary network problems are comprehended to cause DNS errors, we recommend that you start by rebooting your internet connection and renewing your system.
2. Flush DNS cache
If the above didn’t fix the issue, stay with me. We still have seven other conceivable DNS_PROBE_FINISHED_NXDOMAIN fix tries to work through and the next one is a typical culprit.
Caching directs to the procedure of storing frequently accessed data in a location where it can be fast and easily recovered, rather than constantly accessing the source of the data.
The DNS executes caching to store the IP addresses of websites that you visit so that it can load those websites quickly when you visit them again in the future. Sometimes the reserved IP address becomes outdated which is when the browser displays you the “site can’t be reached“ error.
To fix this problem, you must remove the DNS cache from your operating system (Windows or macOS). Here’s what you need to do:
Windows: Flush DNS cache
Go to the Start menu and look for the Command Prompt. Choose it and Select the Run as administrator option that emerges underneath the app.

A dark-colored window will open. Type in the following command and click Enter:
ipconfig /flushdns
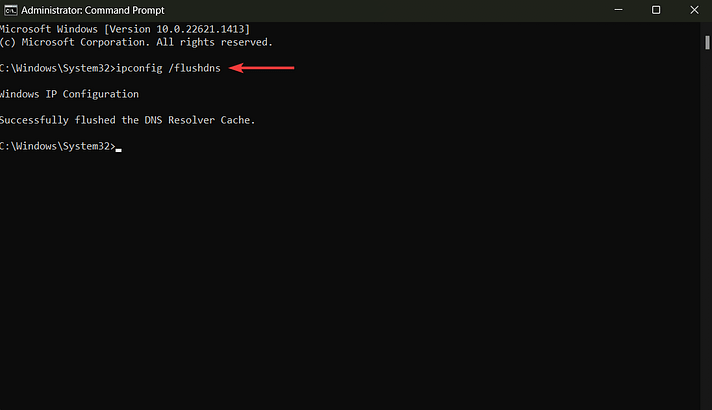
macOS: Flush DNS cache
Open the Terminal on mac and document the following command:
sudo dscacheutil -flushcache; sudo killall -HUP mDNSResponder
click the Enter key when you are accomplished.
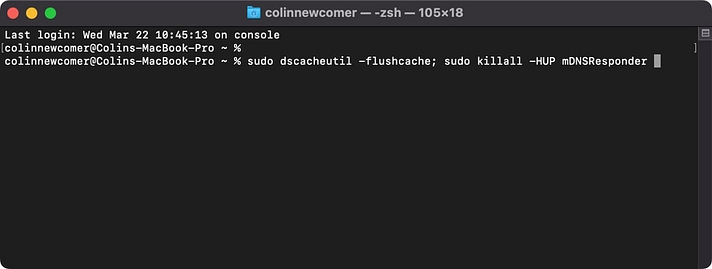
You will be requested to enter your password. Do it and click the Enter key again.
After flushing your DNS, visit your website and review if the DNS error is gone. If not, then move with the next solution.
3. Renew the IP address on the computer
Another key that could potentially function as a DNS_PROBE_FINISHED_NXDOMAIN fix is renewing the IP address on your Windows or Mac.
Windows: Renewing IP address
Open Command Prompt and choose Run as administrator. Type in the following command and click Enter:
ipconfig /release
Then, enter this next command and click Enter:
ipconfig /renew
This will renew your IP address.
Restart your computer before reviewing your website.
Read Also: WordPress “Missing Temporary Folder” Error Solution
macOS: Renewing IP address
Go to System choices → Network, then choose your current internet connection and click on the Advanced button.
Next, go to the TCP/IP tab, choose the Renew DHCP Lease option, and click OK.
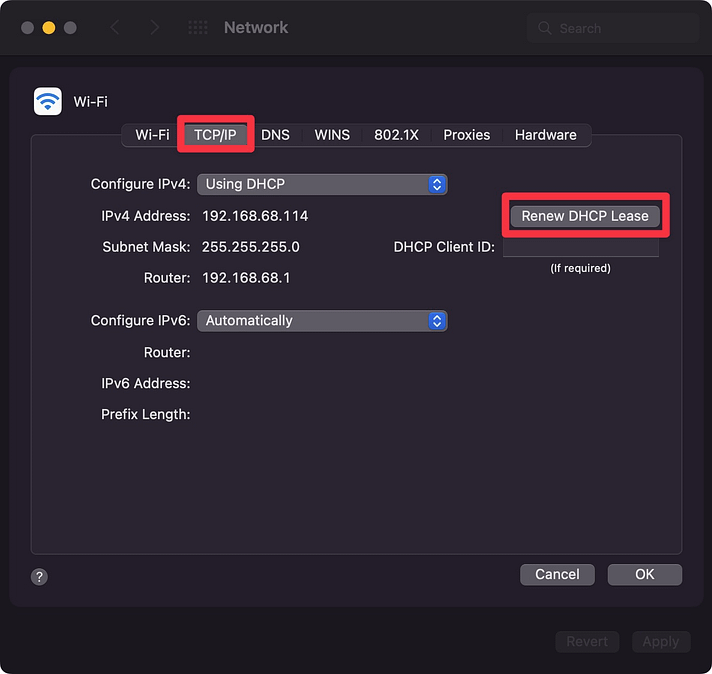
Restart your computer before checking your website.
4. Restart DNS client service (Windows only)
To restart the DNS client service on Windows, open Command Prompt, insert the following command, and click Enter:
net stop dnscache
This will stop the DNS service. To restart it, insert the following command and click Enter:
net start dnscache
Attempt to opening your website now.
5. Change the DNS server
Your DNS is designated by your Internet Service Provider (ISP) but you can temporarily switch to a public server like Cloudflare or Google. We will show utilizing Google’s DNS server.
Windows: Change the DNS server
Open Command Prompt, type “control panel” and click the OK button.
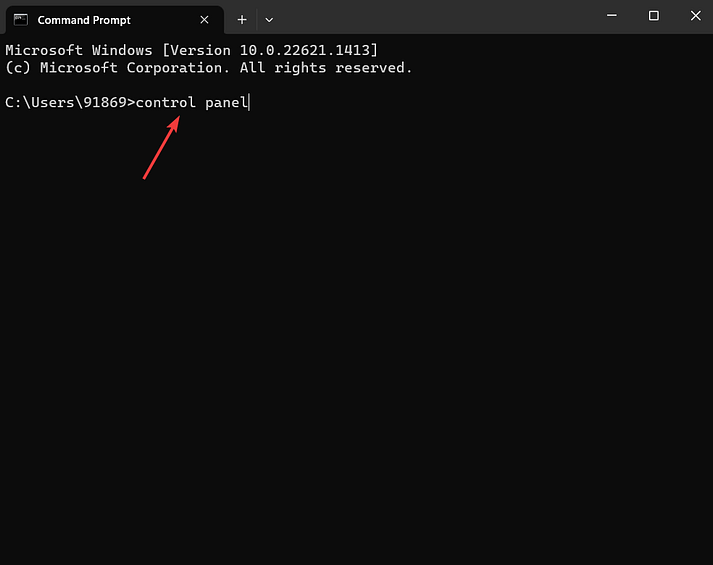
A new window will open. In this window, choose Network and Internet → Network and Sharing Center → modify Adapter Settings.
Right-click on your recent connection and choose the Properties option.
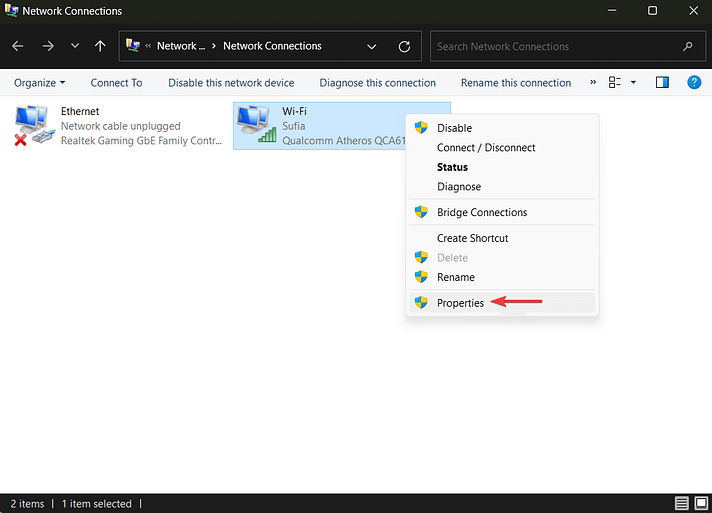
choose the Internet Protocol Version 4 option and hit the Properties button.
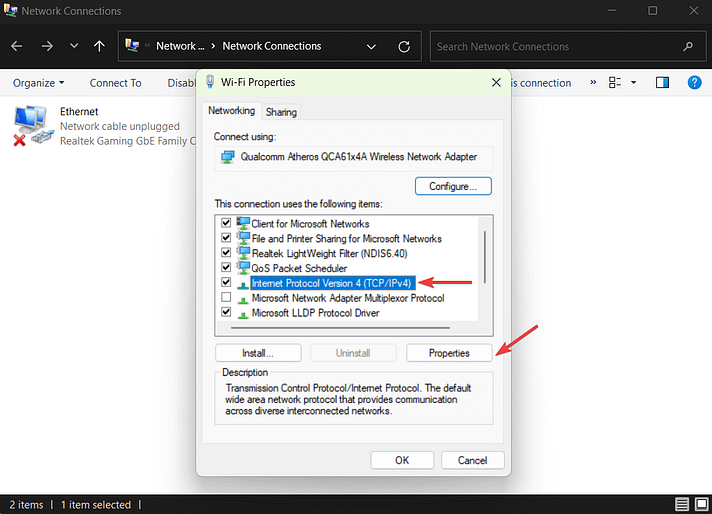
On the next window, select the utilize the following DNS server addresses option and insert the IP addresses in their right places (see image below):
- For IPv4: 8.8.8.8 (preferred DNS Server) and 8.8.8.4 (Alternate DNS Server)
- For IPv6: 2606:4700:4700::1111 and 2606:4700:4700::1001
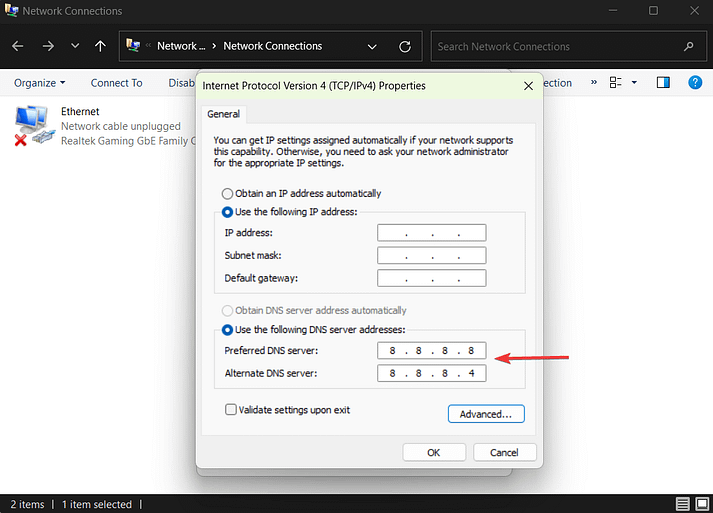
click the OK button, restart your browser, and review if the DNS error is still displaying.
macOS: Change the DNS server
Go to System Preferences → Network.
Choose your current local area connection and click the Advanced button.
Then choose the DNS tab. Click on the + button at the bottom of the DNS servers list and enter an IPv4 (8.8.8.8) or IPv6 (2001:4860:4860::8888) address. click the OK button, go to the browser, and test opening the website.
Here’s an instance of what it looks like managing DNS on Mac (our screenshot displays Cloudflare’s DNS, though):

Disable antivirus & VPN
Antivirus apps don’t just check your website, they also monitor your browsing actions and block you from accessing dangerous websites. Occasionally they block websites even when the site is secure.
A VPN or Virtual Private Network also stops users from accessing malicious websites but could unintentionally block innocuous sites.
Disable both VPN and antivirus apps if you have them installed on your computer. Then inspect whether the DNS_PROBE_FINISHED_NXDOMAIN error is still showing. If you have a VPN installed on your browser, disable that too.
Read Aslo: How to fix the 502 bad gateway error in WordPress
6. Check local hosts file settings
Every computer has a local host file that allows match a domain name with its IP address.
The local hosts file can be utilized to block access to certain sites for security, parental control, or productivity causes. You can review whether your site has been added to the file to prevent users from accessing it online.
Windows: Check local hosts file settings
Go to the Start menu and look for Notepad. You can utilize any type of text editor like Atom, TextPad, TextEdit, Sublime, etc.
Choose the text editor and select Run as administrator.
Next, within the text editor go to File → Open.
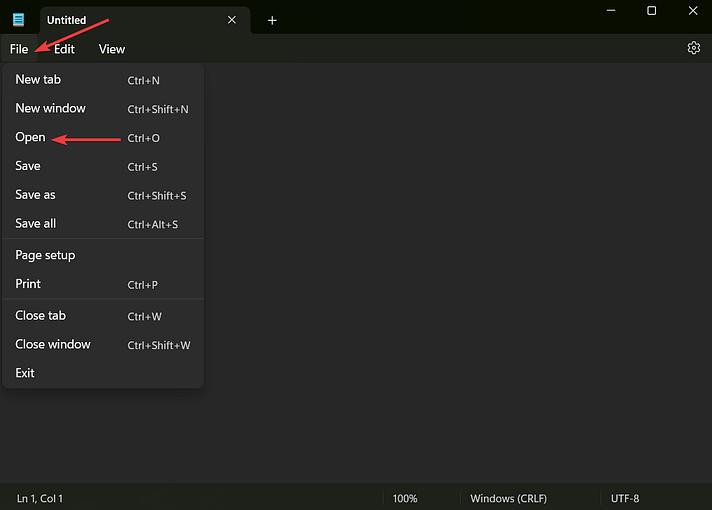
A new window will show with an option named File Name. In that option insert the following location and hit Enter:
C:\Windows\System32\drivers\etc\hosts
The file will open in the text editor.
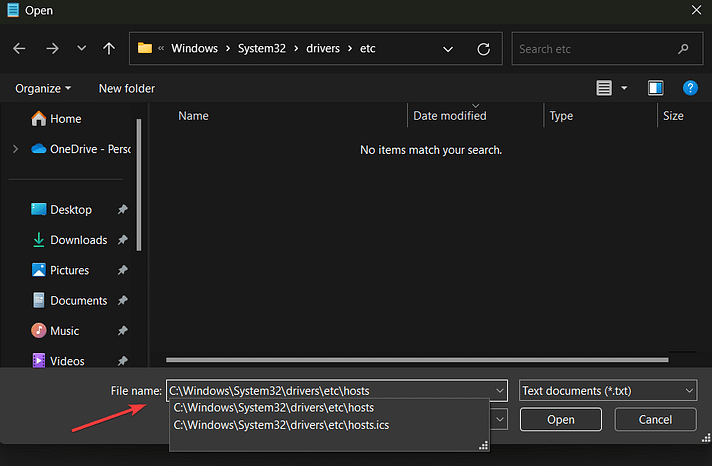
On the text editor, search for “::1 localhost” line.
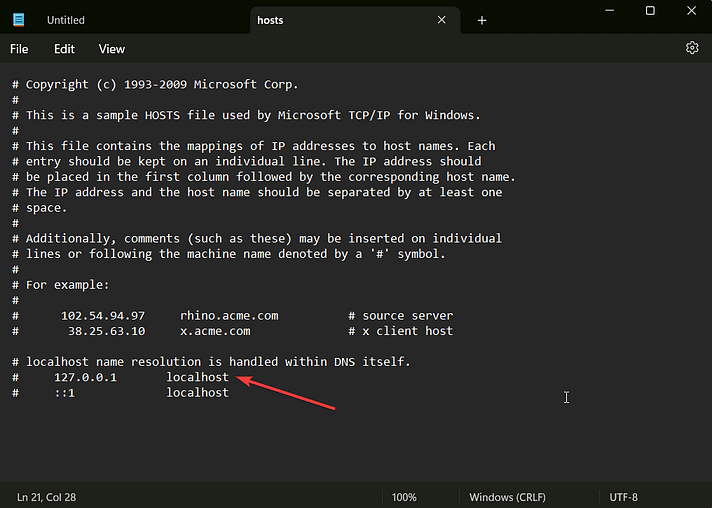
review whether your site’s domain name appears below that line. If it does, that indicate the local hosts file has blocked the site. Remove the domain name, save alter, and exit the editor.
macOS: Check local hosts file settings
Navigate to Go → Utilities and choose Terminal.
Next, enter the following command:
sudo nano /private/etc/hosts
As soon as you click Enter, you will be asked to insert your password and then directed to your local hosts file.
Look for the “::1 localhost” line and see if your domain name shows beneath that line. If it does, that indicate the file is blocking that domain.
Delete your domain, save the file, and exit the editor.
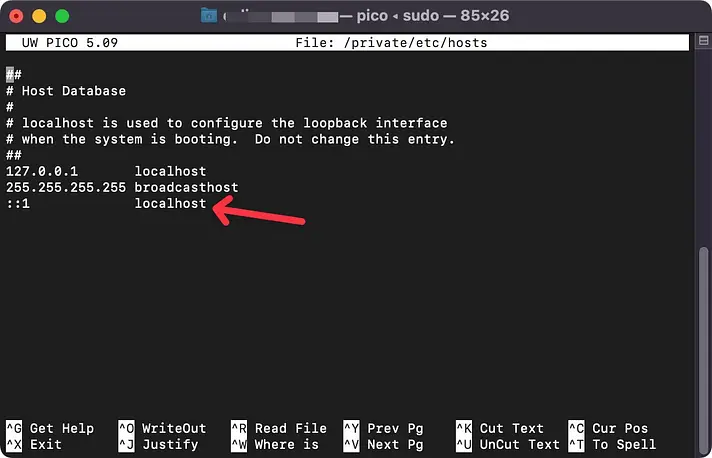
Now, you should be capable to access your website without facing the DNS error.
It’s worth mentioning that the local hosts file does not automatically blacklist sites. So it was probably manually revised by a user to block access to your website.
7. Reset Chrome flags
If none of the prior DNS_PROBE_FINISHED_NXDOMAIN fix cracks worked, you still have one final shot at it – don’t give up! Chrome flags might just do the trick. If you’ve never listened of them, what they direct to is a hidden menu of options that permit users to enable or disable experimental features in the browser. These features are not officially established and are only made available for test purposes.
Some of these experimental features can drive the DNS_PROBE_FINISHED_NXDOMAIN error due to misconfiguration. Resetting the Chrome flags should fix this problem.
Insert “chrome://flags” into your browser address bar and hit Enter. Then choose the Reset All button on the top of the screen.
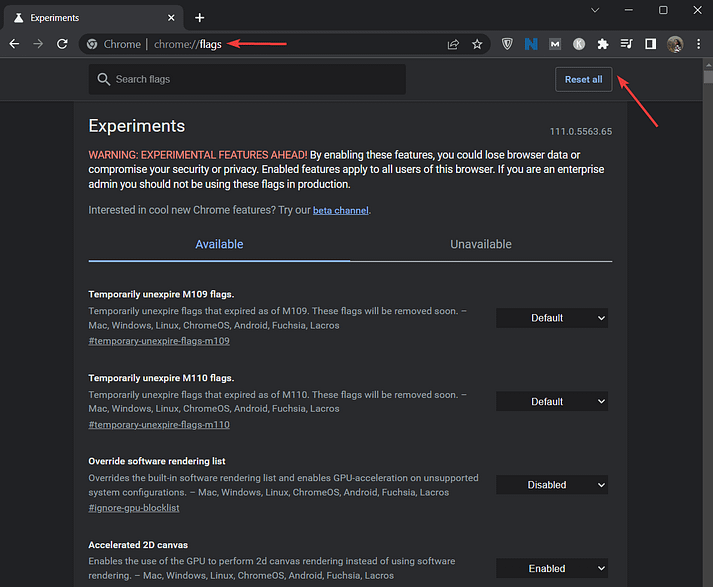
You will be encouraged to relaunch the browser. Do it and then test opening your website.
Conclusion
Even though it’s annoying, the DNS_PROBE_FINISHED_NXDOMAIN error is usually pretty straightforward to get resolve. Between flushing your DNS cache, renewing your IP, and trying other DNS servers, you should hopefully be back up and surfing the web in no time.
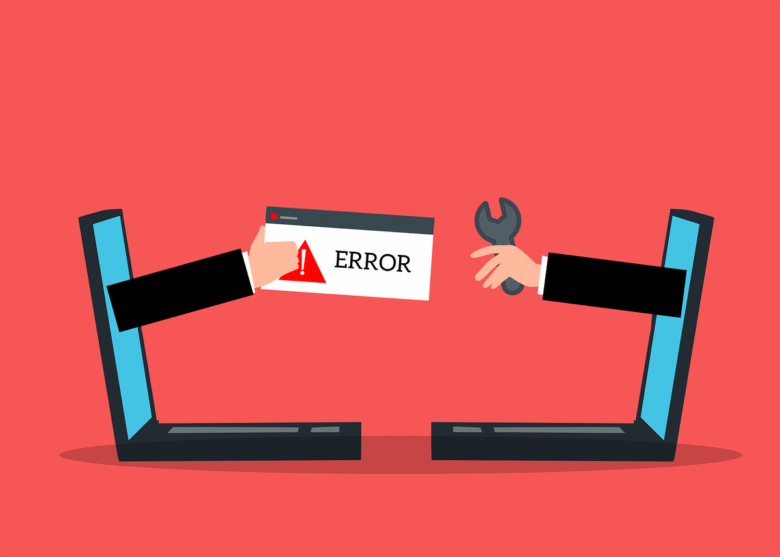
Leave a Reply