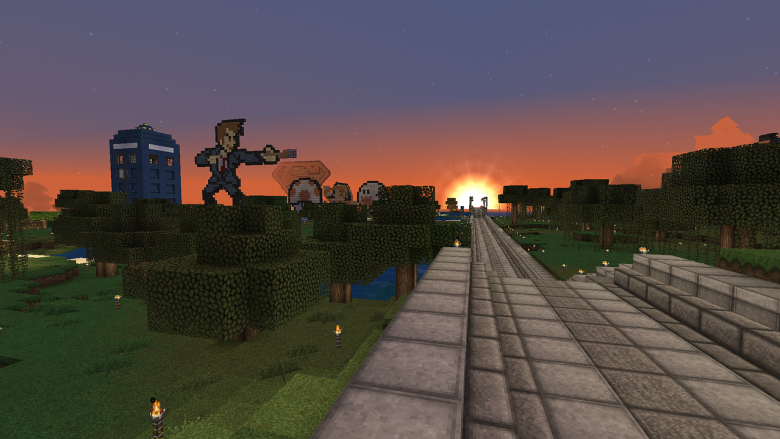OptiFine is a game-changing Minecraft mod that not only enhances graphics but also improves performance in the Java-based version of the game. Crafted by sp614x, an accomplished Minecraft modder, OptiFine was initially designed to boost performance, but it has evolved to adorn the Minecraft world with mesmerizing graphics and video effects. In this comprehensive guide, we’ll walk you through the process of installing OptiFine, shed light on its capabilities, and address your potential queries about its usage. Let’s dive in and learn how to take your Minecraft experience to the next level.
Prerequisites: Setting the Stage

Understanding OptiFine’s Potential
With Minecraft’s inherent resolution limitations, OptiFine comes to the rescue with a range of enhancements:
- Amplify frame rate per second (FPS), incorporate shader packs, and personalize texture, lighting, and animation effects.
- Illuminate objects with handheld and dropped light-emitting items, adding realism to the virtual realm.
- Enhance gameplay fluidity by synchronizing frame rate with monitor refresh rate using VSync.
- Elevate the quality of distant objects by refining texture details through mipmaps.
- Smooth out jagged lines and color transitions through antialiasing for a polished look.
- Infuse authenticity into blocks with rotated and flipped variations of base block textures.
- Tweak animations like water, flame, smoke, rain, and fire to suit your preferences.
- Counter the dreaded Lag Spike of Death by adjusting the autosave interval, preventing game freezes, crashes, or corrupted saves caused by delayed “ticks per second.”
Minimum System Requirements
The beauty of OptiFine lies in its efficiency, as it smoothly operates even on low-end PC versions. The primary prerequisite is having Java already installed on your system. To do so, visit the Java download page, retrieve the installer, and follow the on-screen instructions for seamless installation.
Where to Source OptiFine: Finding Your Path
Official Website: The Go-To Destination
OptiFine’s official website is your reliable source for acquiring this mod. It can be installed as an unaltered Minecraft .jar file, offering a standalone profile in the vanilla launcher, or integrated into Minecraft Forge for a broader modding experience.
Latest Version: Keeping Up with the Times
The latest OptiFine version as of now is OptiFine HD 1.17.1. Known for promptly aligning with the latest Minecraft releases, OptiFine has seen a transition from multiple versions (Lite, Standard, and Ultra) to exclusively developing OptiFine Ultra for Minecraft 1.8 and beyond.
Availability for Minecraft Bedrock: Limitations to Note
Regrettably, as of 2021, OptiFine is not available for the Minecraft Bedrock version. This restriction applies to platforms such as Xbox One, Windows 10 Edition, iOS, Android, and Nintendo Switch.
Dispelling Concerns: Is OptiFine Safe?
Addressing the Security Message
Upon downloading the OptiFine installer, you may encounter an error message warning that the file could harm your computer. Rest assured, this is likely a false positive. If you download OptiFine exclusively from the official website, there should be no adverse effects on your device. For extra peace of mind, consider scanning your device with reputable antivirus software.
Step-by-Step Installation Guide
With concerns addressed, let’s delve into the installation process of OptiFine:
Checking Your Game Version
Prior to downloading OptiFine, launch Minecraft and select “Latest Release” on the left of the Play button. This step helps you ascertain the version of Minecraft installed on your computer.
Downloading the Installer
- Navigate to https://OptiFine.net/downloads.
- Browse the list of available versions, with the latest one at the top.
- If your desired version isn’t visible, click “Show all versions” at the page’s bottom.
- Once you locate your version, click “Download” to initiate OptiFine’s installation.
- On the advertisement page, wait for a few seconds until the “Skip” button appears. Click “Skip” to proceed.
- On the subsequent page, click “Download” to save the installer to your computer.
Note: If you intend to use OptiFine within Minecraft Forge, you must first install Forge. Skip this step if you’re opting for the standalone approach.
Launching the Installer
- Double-click the OptiFine setup file.
- The latest version should appear to the left of the “PLAY” button at the bottom. If not, click the drop-down arrow and select the latest version to initiate the installation.
- If your downloaded version isn’t visible, click “Installations” at the top. Your installer should be listed there. Select “Play” to launch OptiFine.
- Alternatively, click “New Installation.” A text input box named “Name” will appear with the header “Create new installation.”
- Provide a name for this installation. For the “Version,” choose your downloaded installer from the drop-down menu. Click “Create” at the screen’s bottom right.
- Launch Minecraft.
- Once the game loads, head to Video Settings to verify the display of shaders and animations. Their presence indicates a successful installation.
Enhancing Features: Unveiling OptiFine’s Potential

Exploring Video Settings
Delve into the sub-menus within Video Settings to uncover a plethora of features. Hover over new settings to understand their implications and identify options that can enhance your game’s performance. Let’s delve into a few of these enhancements.
Shader Packs Support
Transform your Minecraft world’s lighting dynamics by employing shader packs. Navigate to Minecraft > Options > Video Settings > Shaders. Access the Shaders Folder and relocate your downloaded pack to this directory. After restarting Minecraft, you’ll find the new shaders pack in the Shaders menu.
Configuring Animation Effects
Activate a range of animation effects to elevate your gameplay experience. Keep in mind that while having numerous effects enabled can enhance the experience, it might lower your FPS. Thus, choose wisely to strike the right balance.
Conclusion: Elevating Your Minecraft Journey
In conclusion, installing OptiFine can significantly enhance your Minecraft adventure by improving both graphics and performance. The installation process, though detailed, is straightforward and user-friendly. Keep in mind the version compatibility and the authenticity of the source while downloading OptiFine. Once installed, explore the various settings and features to personalize your Minecraft experience and enjoy a smoother, visually appealing journey through your virtual realm. If you have any additional tips or alternative installation methods for OptiFine, feel free to share them in the comments below!