A reverse video search allows you to find a video’s source, which is helpful for several reasons. In this article, we’ll examine the ins and outs of a reverse video search, including how to take one out and our experiences running various kinds of reverse video searches.
What is a Reverse Video Search?
Generally, when you utilize a search engine like Google, you plug in words or phrases to locate the content you’re looking for, whether a video, image, PDF file, etc. With a reverse video search, rather than looking for the video itself, you’re examining all the web pages that video seems on.
How Does a Reverse Video Search Work?
Using the video’s shades and pixels, search engines can find the most identical match online. While this isn’t a foolproof system because precision isn’t 100%, it can be useful when trying to hunt down the spots of an online video.
The precision of this kind of search relies on proper indexing. If the video you’re exploring isn’t indexed by the search engine, you won’t be capable of finding it by doing a reverse video search. However, you will probably find content that’s identical to the screenshot you used to look for the video.
4 Causes for a Reverse Video Search
There are a few other reasons why you may like to run a reverse video search. Let’s go over them.
Locate the Video Source
It’s expected to come across a video online that’s not posted by the actual creator. For instance, maybe an article includes a video but doesn’t credit the creator, and you’d like to link with the creator online. In this case, you could operate a reverse video search to see the source of the video — in other words, where the video seemed for the first time.
Discover the Full Version of a Video Clip
Read Also: 6 Best Keyword Research Tools in 2023
When only a part of a video is shown — maybe the website has a file size limitation, for instance — doing a reverse video search can lead you to the full-length video.
Find Where Your Video Content is Being Utilized
If you’re a video maker, doing a reverse search can offer you the different places your video is posted online. You can then get the website or social profile owner to invite them to either take it down or credit the video to you.
Also, noticing where your video is posted aside from your website or social profiles can give you a view of your backlink profile.
Find Content Related to the Video
In addition to offering you other places the video seems, a reverse search will also bring up related content. This is useful if you’re researching content identical to the video.
Note that the search will produce results for articles, images, videos, and other kinds of content, not just videos.
How to Run a Reverse Video Search
In this section, we’ll go over how to handle a reverse video search on Google, Bing, and mobile.
Use Google for a Reverse Video Search
Google doesn’t have the functionality to search for a video. Rather, you’ll utilize a screenshot from the video and see if Google can reach that to the video. Here’s the step-by-step process for utilizing Google for a reverse video search:
1. Go to the video you like to search for and take a screenshot of it.
Take a screenshot of the cover photo as well as a few standout frames in the video. If you’re not sure how to take a screenshot on your computer, this article will aid.
2. Go to Google Images.
From the Google homepage, hit the camera icon on the right of the search bar to utilize Google Images.
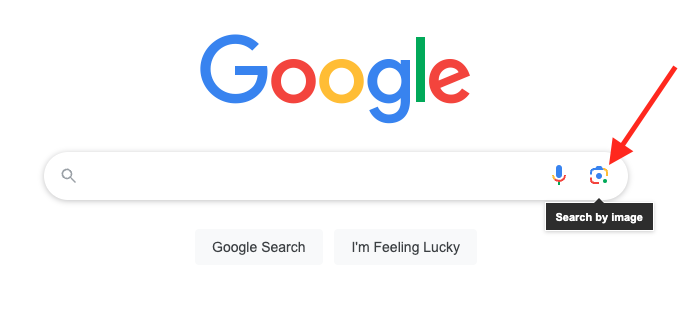
This is what you’ll notice:
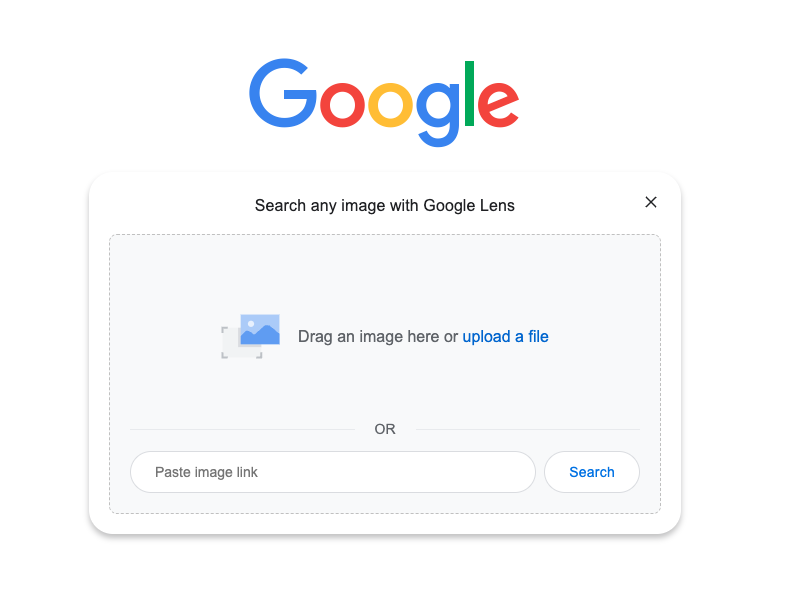
3. Upload the video screenshot.
Click the upload a file link and choose the screenshot from your computer. Google will automatically explore for that screenshot once you do that.
4. Modify the section to search for.
You may like to adjust the part of the screenshot you’re exploring for. On the left side of the page, there will be an adjustable white box inside the photo you uploaded. Grab and drag the corners to adjust the portion of the image you like to search for.
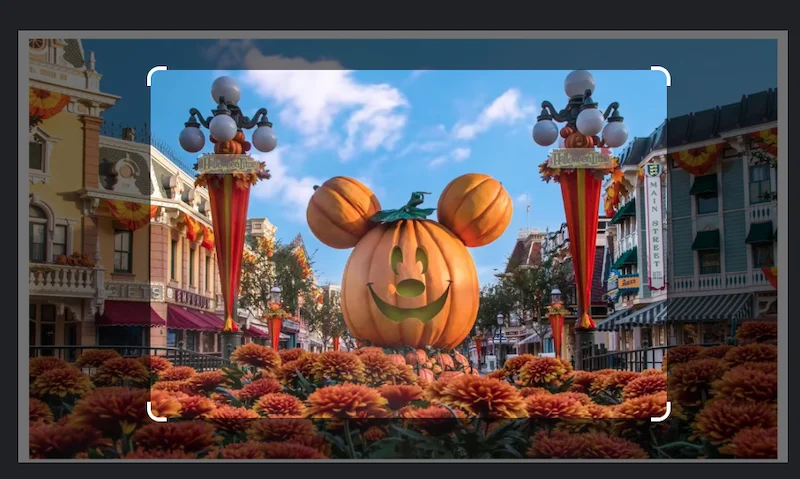
State that the results will update as you modify the adjustable box.
5. Review the results.
There will be search results in two spots. First, look on the right side of the page, which will have visible matches and possibly a prior result at the top of the page.
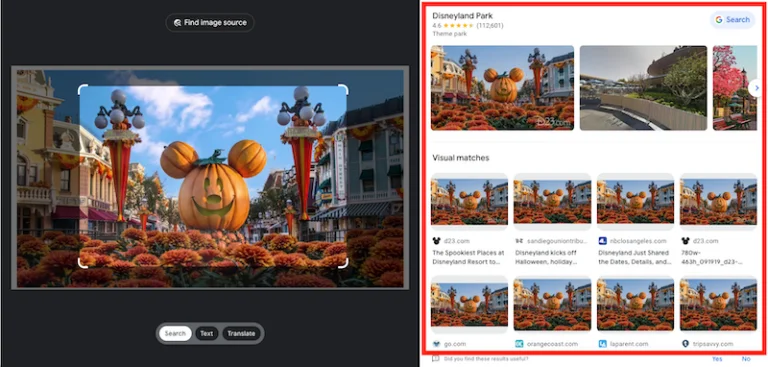
You can also click Find photo source above the original photo to see more search results.
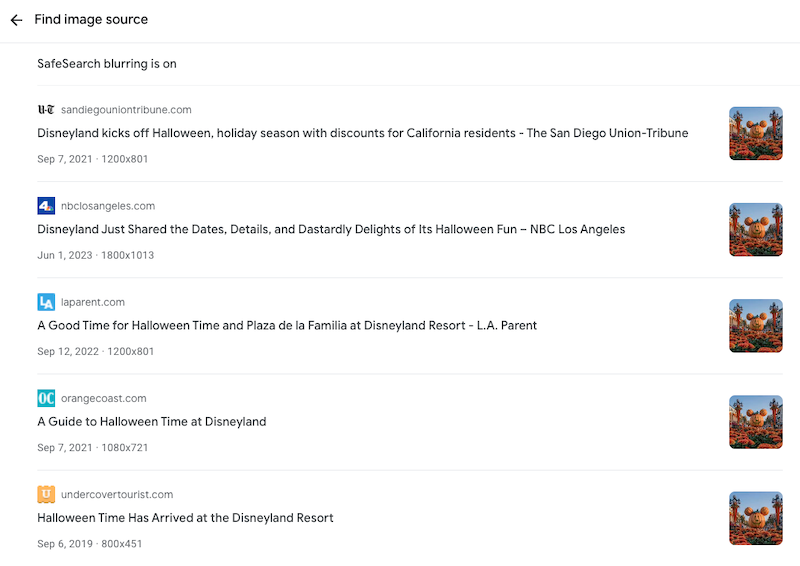
My Experience Using Google’s Reverse Video Search
I had a difficult time getting Google to find the source video when running a reverse search. First, I tried the pumpkin screenshot in the examples above. There were too many results, and I realized that this image wasn’t taken by the video creator — it seems more like stock footage to me.
Then I thought I’d try a first-person shot of a popular YouTube influencer, so I searched for the following image from this video:

There was only one visual match (an item on Etsy), My Experience Utilizing Google’s Reverse Video Search
I had a difficult time getting Google to see the source video when executing a reverse search. First, I tested the pumpkin screenshot in the instances above. There were too many outcomes, and I discovered that this image wasn’t taken by the video creator — it appears more like stock footage to me.
Read Also: How to Replicate the CodeFormer Video Editor: A Comprehensive Guide
Then I felt I’d try a first-person shot of a famous YouTube influencer, so I searched for the following photo from this video:
There was only one visible match (an item on Etsy), and there weren’t any outcomes when I clicked Discover image source.
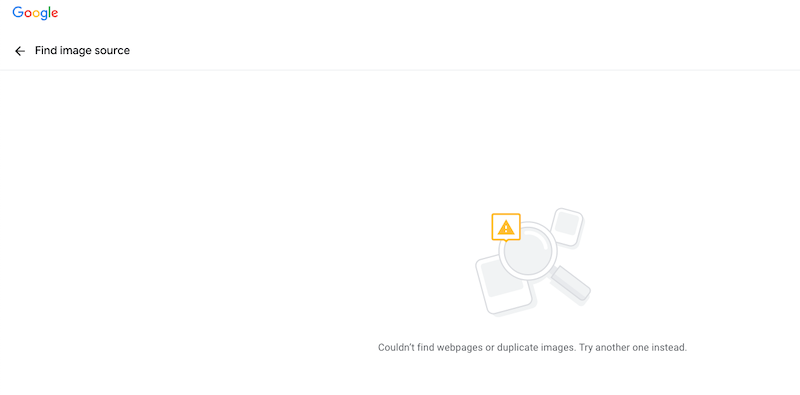
It also didn’t make a distinction when I searched for a screenshot from an older video from that exact creator. I picked one that was a few years old and is the most famous on the channel, learning Google should’ve indexed it by now. Nothing.
Next, I felt I’d try a frame from the video with both a picture and text because that seemed unique enough to possibly match on Google. I ran a reverse video search for this screenshot from a surfing video:

The graphical matches had a lot of blue surfboards, but my video screenshot wasn’t among them.
I clicked Find image source and delivered better luck. The top results were from Barefoot Surf, the company that created the video. None of them were to the video, though, or actual an article with surfing guidance, which is what the video covered.
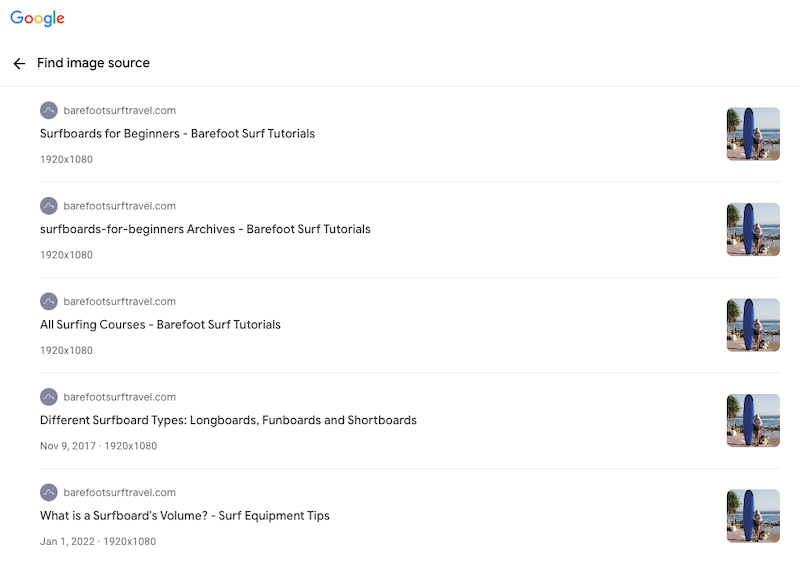
I tested a few other screenshots from the video but had no fortune. I tested similar searches from two other videos about surfing and a video about drumming, but again, I didn’t see the videos I was looking for.
Then I chose to search for the cover image of the video, even though I’d read it’s adequate not to do that. I took a screenshot of the thumbnail for this video:

That appeared to do the trick. In the visual matches area, the right video showed up in the first slot.
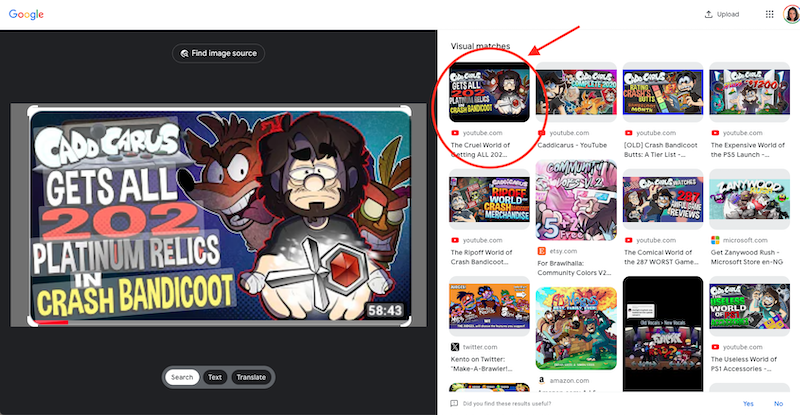
And in the Find image source section, the right video was the first result.
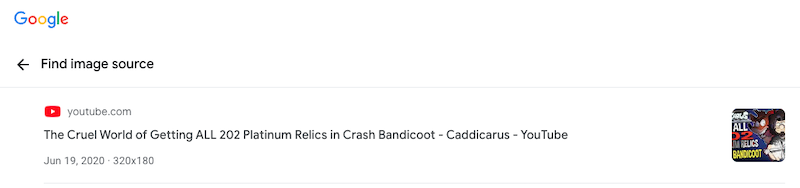
Operate Bing for a Reverse Video Search
Here’s the step-by-step procedure for operating Bing for a reverse video search:
1. Take a screenshot from the video that you like to search for.
Take screenshots of the cover image and a unique frame or two from the video.
2. Go to Bing’s Visual Search.
From the Bing homepage, click the camera icon on the right of the search bar to utilize Visual Search.
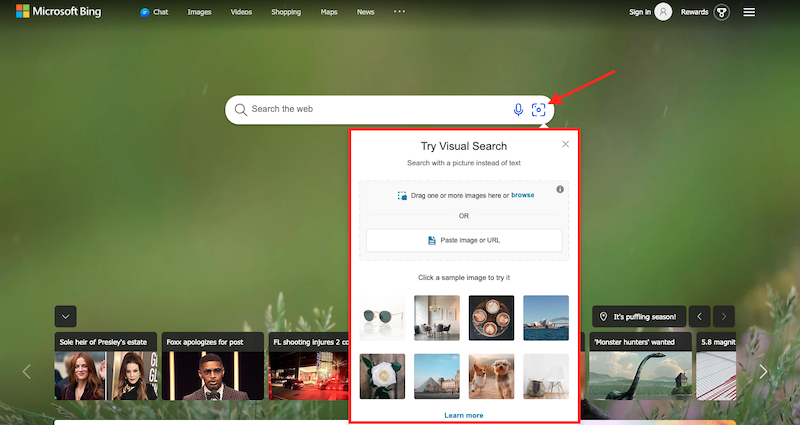
3. Upload one of the screenshots.
Either drag and drop the screenshot or click browse to upload it from your computer. You don’t have to click anything else — Bing will automatically search for the screenshot.
4. Check the results.
On the right side of the page, you’ll notice content related to the screenshot you uploaded. See if the video you’re peeking for is included.
Read Also: Exploring Different Video Monetization Models On YouTube
My Experience Utilizing Bing’s Reverse Video Search
I liked to compare reverse video search results between Google and Bing, so I used the same screenshots.
I still wasn’t capable of finding the original video, but the “related content” search results were much more thorough than Google’s.
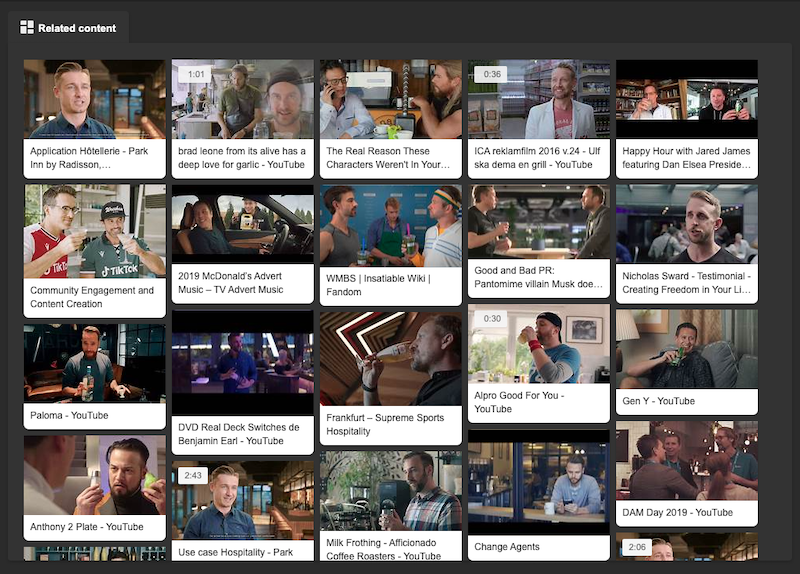
Next, I explored the surfing video screenshot:
I got back a lot of results, a few revolving around surf lessons, but again, I didn’t see the video this screenshot was taken from:
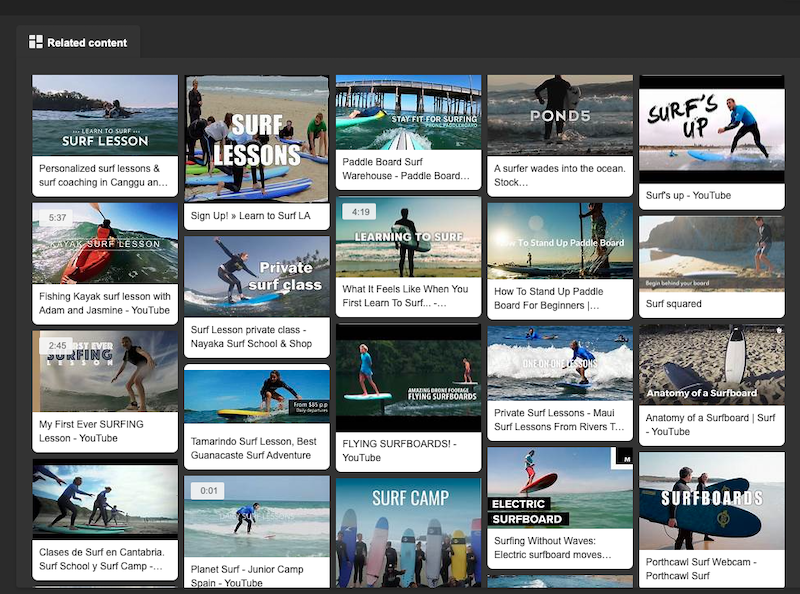
The last image I tested was this one, which I see on Google:
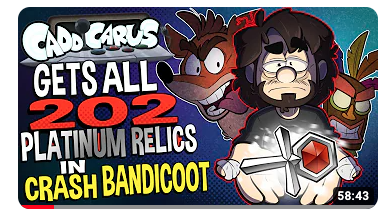
Just like with Google, I immediately see the link to the YouTube video.
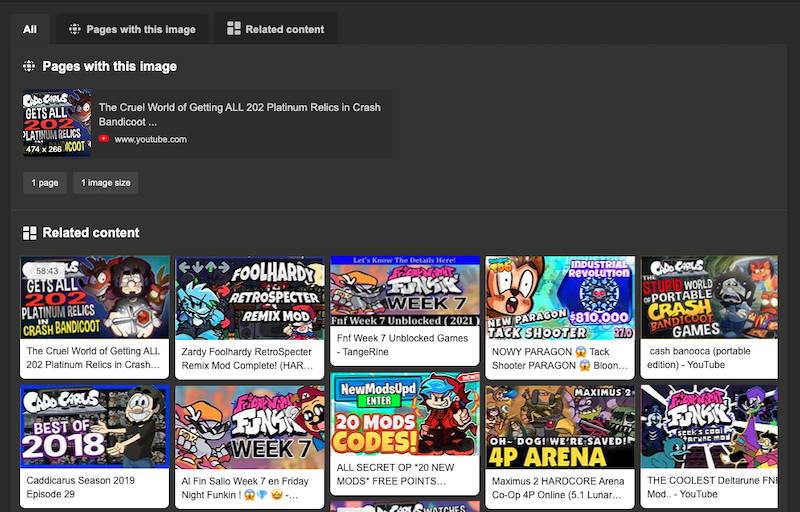
Perform a Reverse Video Search on Mobile
You can even run a reverse video search on an Android or iOS mobile device. You’ll be required to take a screenshot of this process, too, and have it kept to your device.
1. Open the Chrome app and go to the search bar.
On Android devices, Chrome is automatically installed, and the Google Lens functionality is built-in.
On iOS devices, the mobile version of the Google Chrome app doesn’t have search-by-image functionality. You’ll have to utilize the desktop version rather.
Click the three dots icon on the bottom-right of the homepage and scroll down until you notice Request Desktop Site. Click it.
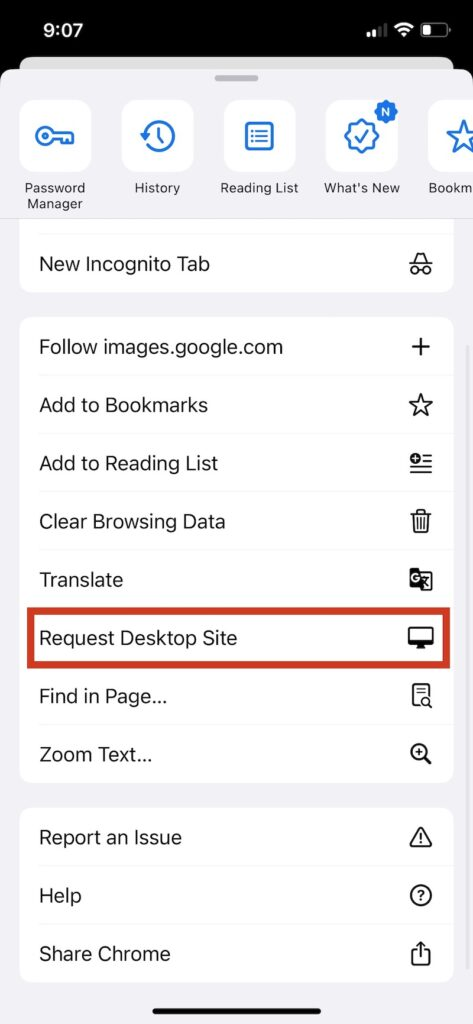
2. Upload an image to Google Lens.
On iOS devices, the desktop version of the site isn’t mobile-optimized, so you’ll have to scroll left and right to visit the entire page.
On the right of the sidebar, there’s a camera icon. Click it, and then choose Upload a file. Upload the video screenshot from your gadget.

3. Refine and browse the results.
You can modify the interior box over the image you uploaded to concentrate your search on one area of the photo. Look through the search results to the right and click the Find image source link above the original photo.
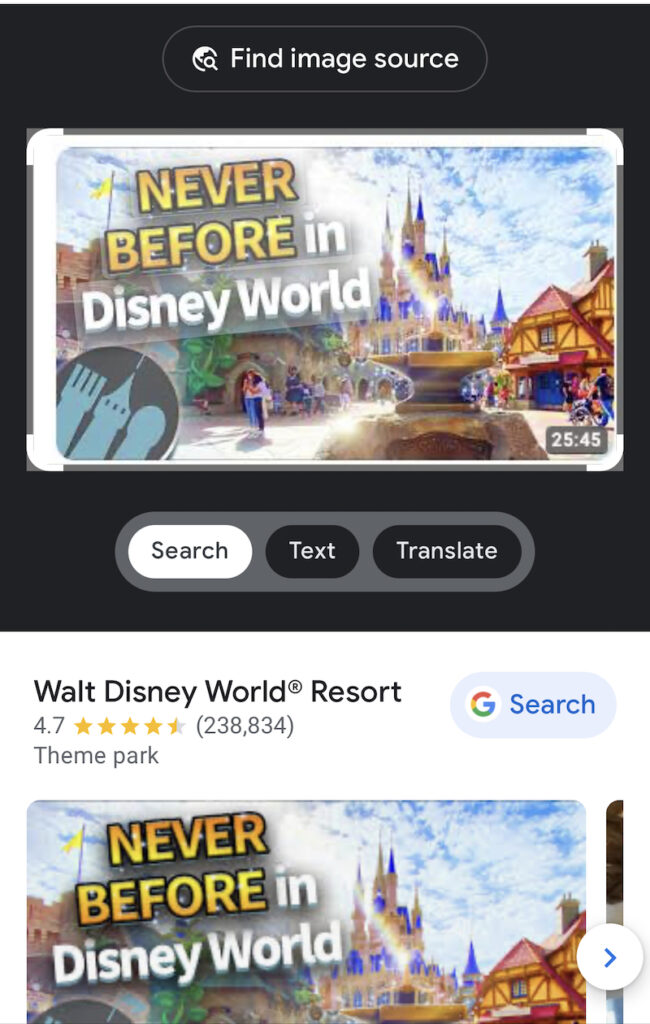
Reverse Video Search Tools That Didn’t Actually Work
These tools show up again and again in “how to do a reverse video search” articles, but they were less useful than Google and Bing. While you may have a different knowledge, here’s what occurred when I operated them:
Shutterstock
I ran two quests with Shutterstock, one with a screenshot from an old, very famous YouTube video and the other from that video game thumbnail I’ve been capable of finding elsewhere. Neither one of them came back with exact match outcomes.
Read Also: Mastering YouTube Keyword Research for Profitable videos
TinEye
TinEye delivered confusing consequences when I uploaded the video game thumbnail. It produced several results, none of which belonged to the actual video I was searching for. One moved to another video by the same creator, but that was as close as it got.
At first, I thought maybe it discovered other videos that utilized that thumbnail, which would be reasonable for a video maker to unearth. But it didn’t appear that way. Instead, it looked like TinEye found videos with identical graphics but not the actual ones I uploaded.
Berify
One of Berify’s best qualities is that it’s a more thorough reverse image search engine than Google, which implies it’ll take longer to crawl the web and find matches. Unfortunately, I uploaded two pictures, and the “Search in Progress” bar never quit loading. Eventually, I gave up.
Final Thoughts
Being capable to run a reverse video search is a wonderful idea in theory, but it demonstrated harder than anticipated when experimenting with it. Unless you have the video thumbnail, it may be nearly impossible to find the video you’re examining for.
For research goals, though, a reverse video search, particularly on Bing, is useful. You can find all kinds of related content that can assist you decide what to make next for your website or social media channel.

Leave a Reply