If you’ve been searching for a convenient way to connect your PC to the G4 network, look no further. With G4 Connect, you can effortlessly access the Internet and leverage all the incredible features that G4 has to offer. In this article, we’ll introduce you to one of the most popular remote control apps, G4 Connect, which allows you to control your PC from any Android or iOS device. We’ll also provide a step-by-step guide on how to download and install G4 Connect for PC.
What is G4 Connect?

G4 Connect is a remote control application designed for iPad, iPhone, iPod touch, and Android devices that allows you to control your G4 system from anywhere in the world. It operates over a Wi-Fi or cellular data connection, giving you complete control of all functions of the G4 system. This includes monitoring live video, playing back recorded video, changing system settings, and more. It is a powerful and user-friendly tool that enables seamless remote management of your G4 system, making it a convenient solution for both professionals and everyday users. G4 Connect is available for download on the Google Play Store for Android devices and the Apple App Store for iOS devices.
Features
G4 Connect stands out as the next generation of remote support software, offering an enhanced user experience with an array of new features and capabilities that make it the most powerful remote support tool in the market.
- Intuitive User Interface: The G4 Connect interface is designed for simplicity, allowing you to get started quickly without the need for extensive training.
- Cross-Platform Support: Install G4 Connect on Windows, Mac, or Linux computers to support any type of customer.
- Flexible Deployment Options: Deploy G4 Connect locally or in the cloud based on your specific needs.
- Powerful Features: G4 Connect includes file transfer, chat, screen sharing, and remote desktop control, equipping you to handle any customer issue efficiently.
- Affordable Pricing: G4 Connect is budget-friendly, enabling you to access powerful remote support without major investments.
How to Use G4 Connect
G4 Connect is a desktop application that facilitates the management of your G4 phone from your PC. To get started, follow these steps:
- Download and install G4 Connect on your PC from the official website.
- Connect your G4 phone to your PC via USB.
- Launch the G4 Connect application on your PC.
- Once the connection is established, you’ll be able to access all of your phone’s data from the G4 Connect interface.
Tips and Tricks
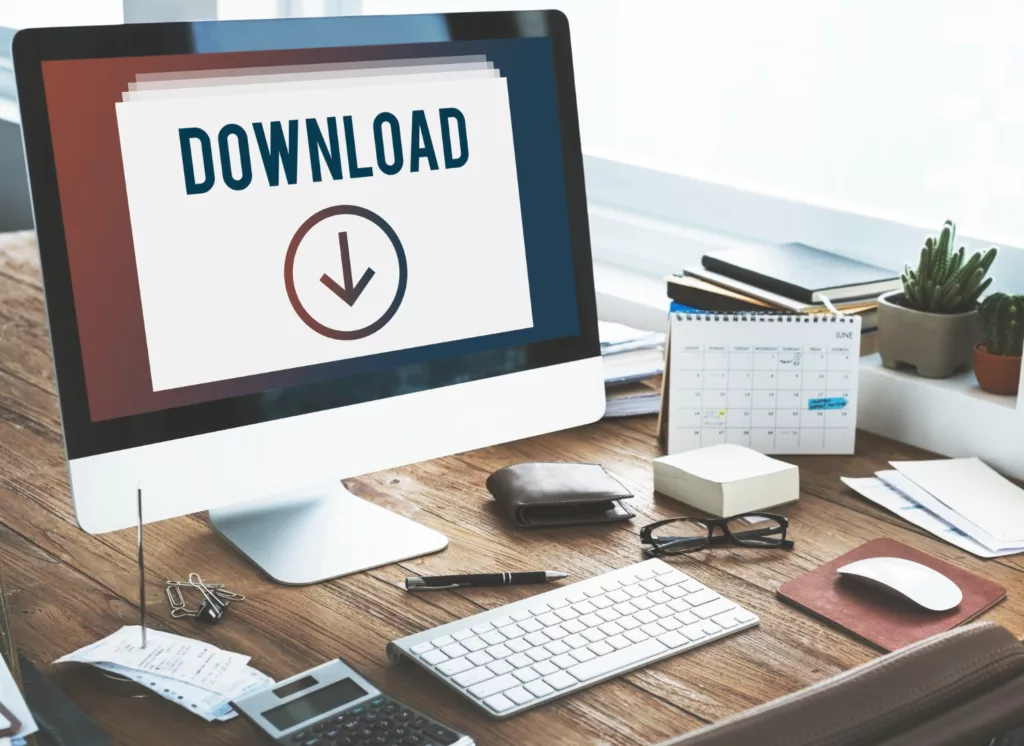
- Keep Software Updated: Ensure you have the latest version of G4 Connect installed on your device for the best performance and access to the latest features and improvements.
- Use Strong Wi-Fi or Cellular Connection: To ensure smooth and uninterrupted remote control, use a stable and strong Wi-Fi or cellular data connection. Poor connectivity may lead to delays or disconnections.
- Customize Settings: Take advantage of G4 Connect’s settings to tailor the app according to your preferences. Adjust video quality, control options, and notifications to suit your needs.
- Secure Access: When using G4 Connect on public networks, consider using a Virtual Private Network (VPN) for added security and privacy.
- Optimize Battery Usage: Remote control apps can consume battery power, so be mindful of your device’s battery level. Reduce screen brightness and close unused apps to conserve battery life.
- Familiarize with Features: Explore all the features offered by G4 Connect to make the most of its capabilities. Familiarize yourself with options like file transfer, chat, and screen sharing.
- Use Shortcuts and Gestures: G4 Connect may offer shortcuts or gesture controls to streamline your interactions. Learn these shortcuts to navigate the app more efficiently.
- Keep Device Screen Awake: If you need prolonged access to your G4 system, consider adjusting your device settings to prevent the screen from sleeping automatically.
- Enable Two-Factor Authentication: For added security, enable two-factor authentication when logging into G4 Connect to ensure only authorized users access your system.
- Organize Devices: If you control multiple devices through G4 Connect, organize them with clear names or labels to avoid confusion.
- Check Device Compatibility: Ensure your device is compatible with G4 Connect. Verify if your phone or tablet meets the app’s requirements for optimal performance.
- Close Unused Apps: Close background apps on your device to free up resources and ensure G4 Connect runs smoothly.
- Explore Help and Support: Familiarize yourself with G4 Connect’s help and support resources. Consult user guides or contact customer support for any questions or issues.
- Practice Responsibly: If using G4 Connect for remote support or assistance, ensure you have the necessary permissions and consent before accessing someone else’s device.
- Report Issues: If you encounter any bugs or problems with G4 Connect, report them to the app’s developers so they can be addressed in future updates.
Conclusion
In conclusion, G4 Connect for PC is an invaluable tool for managing your G4 system from anywhere in the world. With its user-friendly interface and comprehensive features, G4 Connect stands out as an exceptional remote support software. Whether you are a professional or an everyday user, G4 Connect simplifies controlling and accessing your G4 system, making it a must-have application for seamless and efficient remote management.
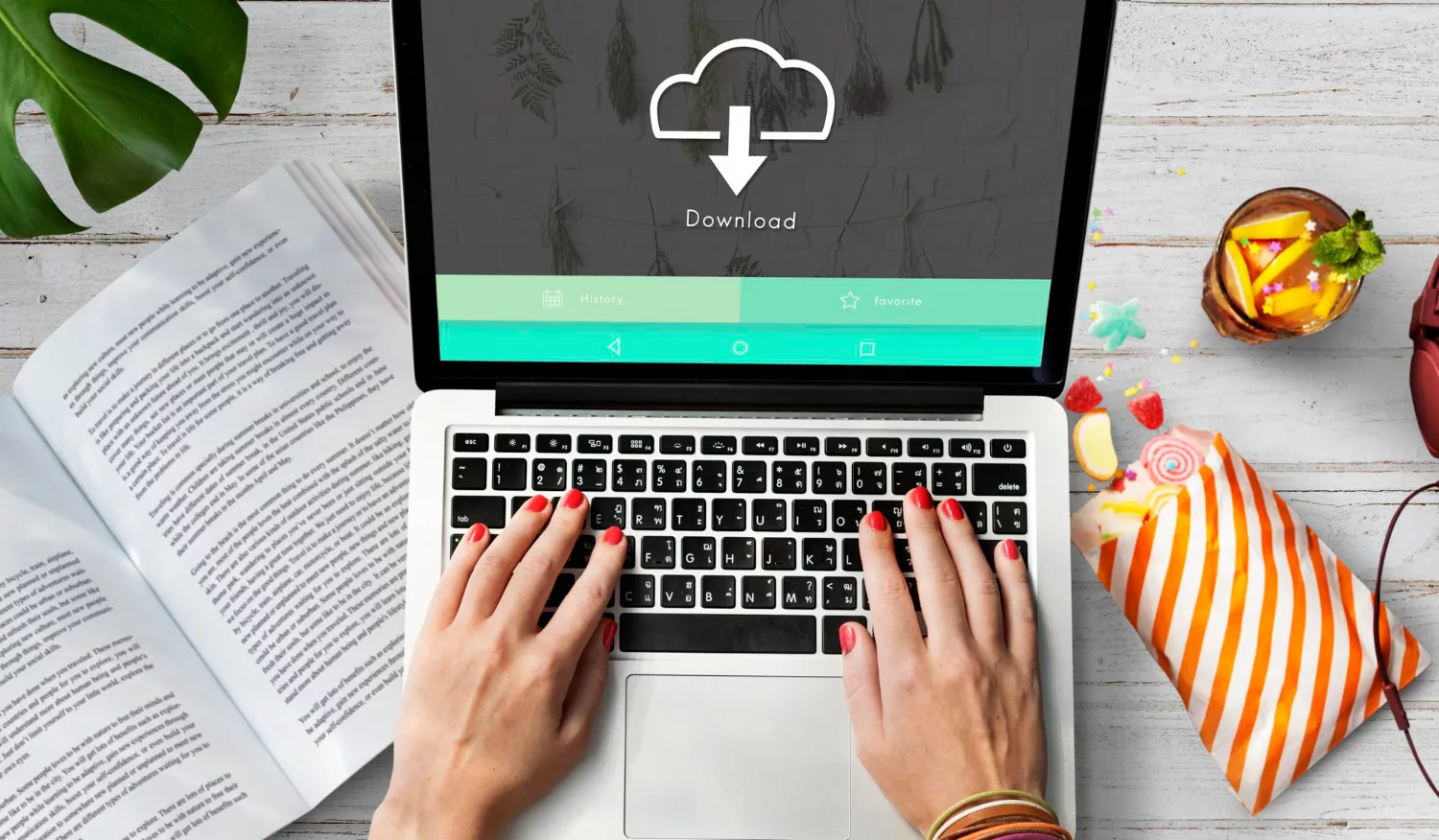


Leave a Reply