The Your Phone Companion application by Microsoft allows seamless connectivity between your Android devices and Windows PC, providing a range of convenient features like responding to text messages and managing apps. In this post, we will explore in-depth the usage of www.aka.ms/YourPC to control your mobile apps from your computer effortlessly. Let’s go through the steps required to connect your Android phone to your Windows PC using this handy application.
Prerequisites for Connection

Before you begin, ensure you have the following:
- Your Phone Companion App: Download this app from the App Store on your Android device or visit aka.ms/yourpc. It will sync your Android apps with your Windows computer.
- Internet or Wi-Fi Connectivity: Both your Android device and your PC must be connected to a reliable and fast network.
- Your Phone App for Windows: Download the Your Phone app from the Microsoft Store on your Windows computer.
- Bluetooth Connectivity: Both your Android device and your PC should have Bluetooth connectivity. If your PC lacks Bluetooth, consider getting a Bluetooth adapter.
Read Also: What If I Clicked on A Phishing Link On My Android Phone : Steps to Take for Security
Step-by-Step Guide to Connect Your Android Device to Your PC
- Download the Your Phone Companion app on your Android device from the App Store. Then, connect it to the Windows app on your phone by visiting www.aka.ms.yourphoneqrc.
- Log in to the Your Phone app using the same Microsoft account that you use to access your computer.
- A QR code will appear on your computer screen. Go to www.aka.ms/linkphone in a web browser and scan the code using your Android device.
- Follow the on-screen instructions and grant the necessary permissions.
- Once the syncing process is complete, your Android device and Windows computer will be connected, and you can start enjoying the benefits.
Connecting Your Mobile App Using Your Windows Computer
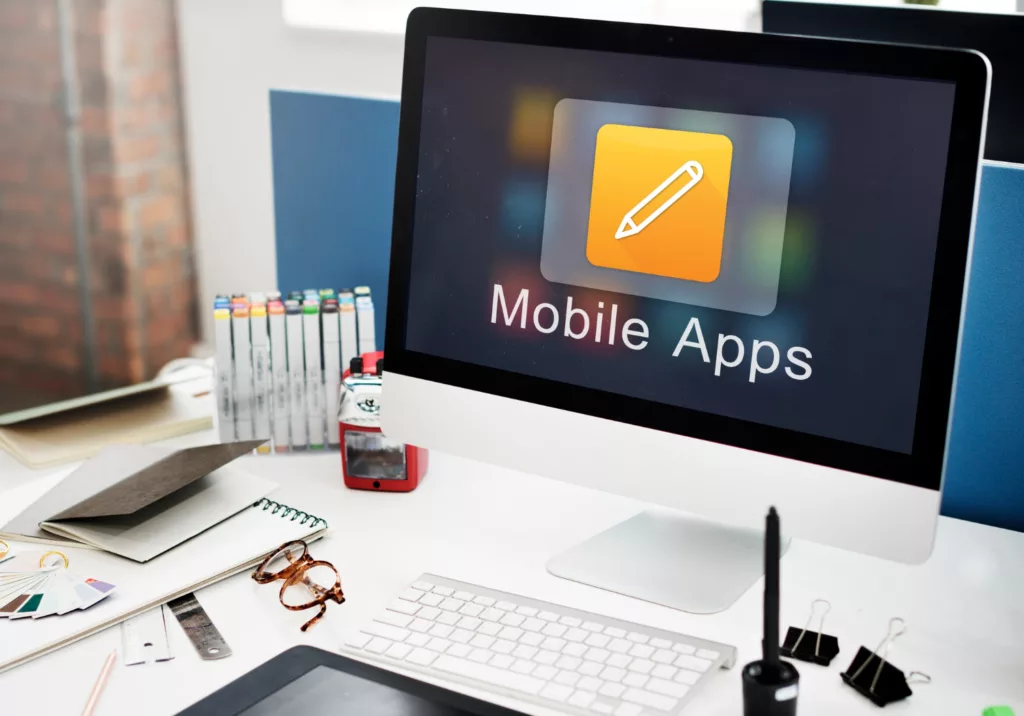
If you prefer to use your Windows computer to connect your phone application, follow these simple steps:
- Download the Your Phone app from the Microsoft Store on your Windows computer.
- On the taskbar, locate the option to search for applications, type “Your Phone app,” and select it.
- Choose the type of mobile device you have.
- Sign in with your Microsoft account, ensuring it matches the account used on your phone.
- Install Your Phone Companion on your Android device by visiting www.aka.ms.yourphonepin using your phone’s internet browser or by downloading it from the Google Play store.
- Log in to the companion app using the same Microsoft account as your computer. Your phone will display a QR code scanning interface.
- Select the option “I have the Your Phone Companion app loaded on my phone,” and a QR code will appear. Scan it using your smartphone.
- Grant any requested permissions on your screen after the devices have successfully connected to use the phone companion app fully.
Read Also: Eduuolvera.com – Ultimate Resource for Download APK for Android
Conclusion
That’s all you need to know about using www.aka.ms/YourPC to connect your Android device to your Windows computer. While the Your Phone Companion app simplifies syncing, it may encounter glitches. Nevertheless, Microsoft continues to update it for improved performance. If you encounter any issues or have further inquiries, feel free to leave a comment, and we’ll be glad to assist you. Stay connected and enjoy the seamless integration of your devices!
Frequently Asked Questions
Answer: No, currently, the Your Phone Companion app is only available for Android devices. iOS users may not have access to this functionality.
Answer: The Your Phone Companion app enables you to access and manage various features on your Android device, including text messages, notifications, photos, and certain mobile apps.
Answer: Yes, you can connect multiple Android devices to a single Windows PC using the Your Phone Companion app. Each device will be paired individually.
Answer: Bluetooth is required for certain features to work seamlessly, but the app can function without it for basic functionalities.
Answer: Currently, Your Phone Companion is designed for Android devices only. However, Microsoft is continually expanding its features, so iPhone compatibility may be available in the future.
Answer: Yes, with Your Phone Companion, you can access and manage various Android apps from your Windows computer.
Answer: If you encounter connection problems, ensure both devices are on the same network, restart the app and devices, and check for app updates.
Answer: Both your Android device and PC should have Bluetooth connectivity for smooth syncing. If your PC lacks Bluetooth, consider getting a Bluetooth adapter for seamless connectivity.
Answer: The Your Phone Companion app may have occasional connectivity issues, but Microsoft frequently updates it to improve performance and reliability.
Answer: The Your Phone Companion app does not support file transfer between devices. However, you can access photos and videos from your Android gallery on your Windows PC using the app. For other file transfers, alternative methods may be required.

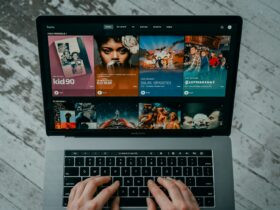

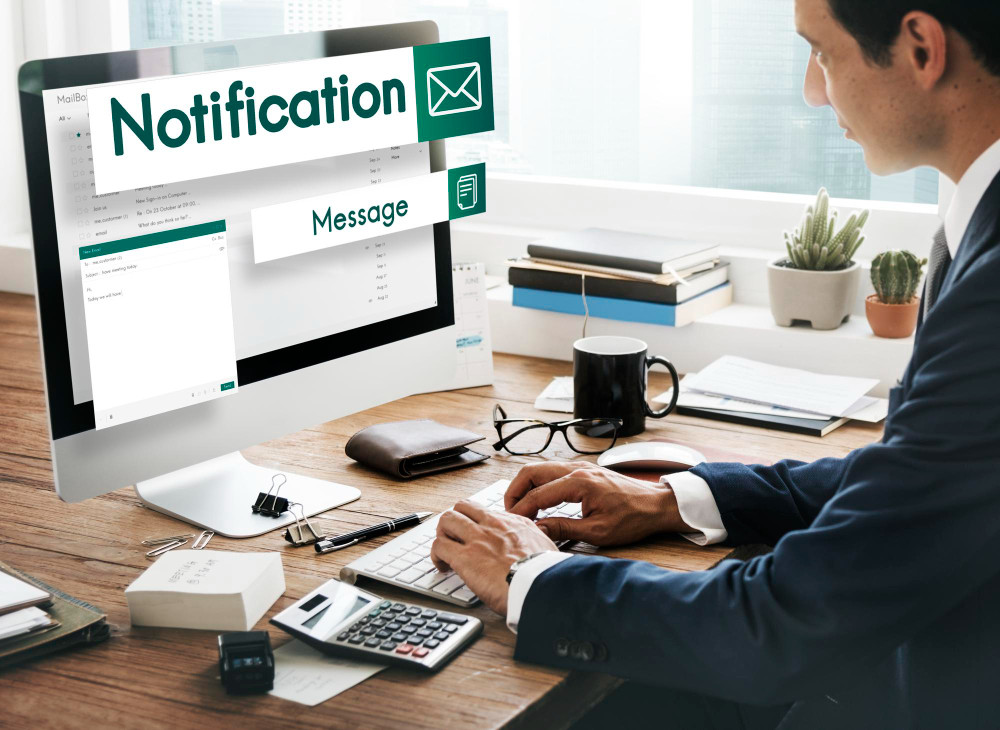
Leave a Reply