Have you ever wondered how to make your email account? Thousands of emails are sent every day, all around the globe, and many services across the web aren’t functional without an email address. Utilizing this guide, you should be able to finish the simple procedure of making your very own email account in no time.
Google Gmail
- Go to the Gmail website and sign in if required.
- At the bottom of the sign-in screen, click the Create Account link.
- On the account creation screen, fill out all the fields (A), and click Next (B).
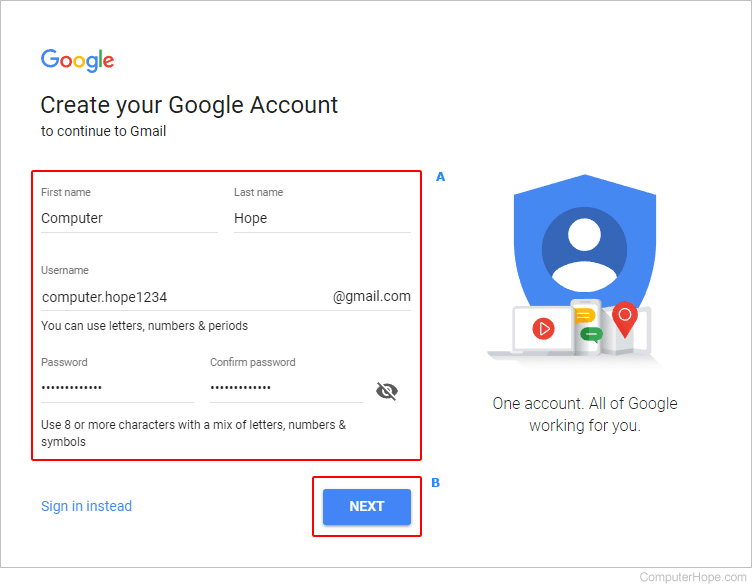
- On the next screen, fill out your birth date and gender (A) and any other details you are comfortable with, then Hit Next (B).
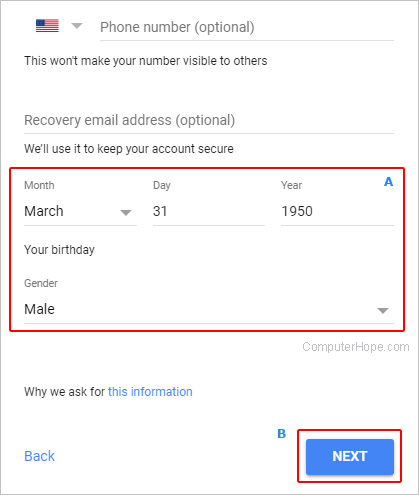
- Read Google’s Privacy and Terms, then hit the i agree button.
- Hit the next button until you’ve driven through the features menu.
- Click the Go to Gmail button, permitting you to access your new account.

Yahoo! Mail
To access Yahoo! mail, you first must make a Yahoo! account.
- Navigate to the Yahoo! account sign up page.
- Fill out the needed fields (A) and hit the Continue (B) button.
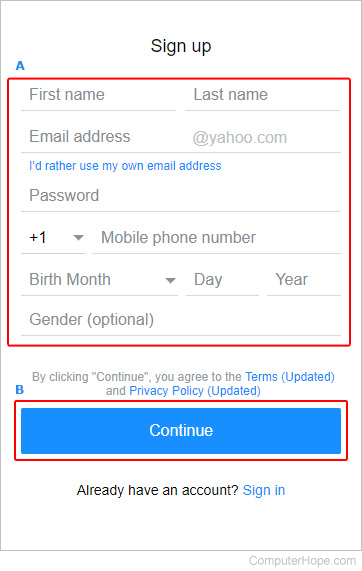
- Hit the Text me on Account key button.
- Enter the five-digit key and click the confirm button.
- Click the continue button.
- Click the Gmail icon.

Outlook.com (formerly Hotmail)
- Go to the Outlook.com website and sign in if required.
- Hit the Create free Account button.
- On the next screen, select a username (A) and a domain (B), and click Next (C).
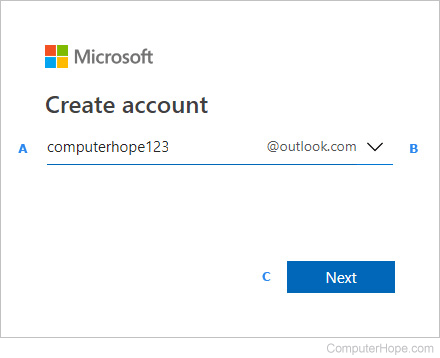
- Select a password and click the Next button.
- Type your name and hit the Next button.
- Select a country, enter your birthdate, and hit the Next button.
- Select a country code, enter a phone number, and hit the send code button.
- Enter the access code and hit the Next button.
- Navigate through the rest of the prompts and your account is opened.
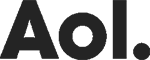
Aol Mail
To access Aol Mail, you must first make an Aol account.
- Navigate to the Aol account sign up page.
- Hit the Create an account button.
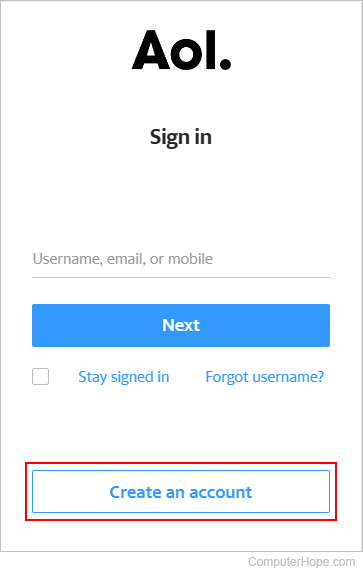
- Fill out the necessary fields (A) and click the Continue (B) button.
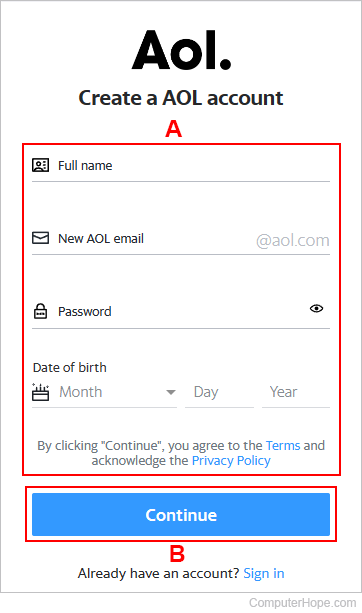
- Hit the Text me on Account button.
- Enter the key and hit the verify button.
- hit the continue button.

Microsoft Outlook
These instructions only function with Outlook 2007, 2010, and 2013.
- Open Outlook.
- In the Add Account Setup window, make sure the circle next to the E-mail Account is designated.
- Fill out the form and hit the Next button.
- Once the setup procedure is done, check the box next to Change account settings and hit the Next button.
- Click More Settings.
- Click the Advanced tab.
- Next to the Root folder path: type Inbox.
- Click OK, and then Complete.
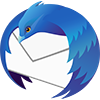
Mozilla Thunderbird
- Open Thunderbird.
- Click Tools, and choose Account settings from the drop-down menu.
- Click the circle next to an Email account, and click Next.
- Enter your name and an e-mail address that you like to use.
- Choose POP (Post office Protocol) or IMAP (Internet Message Access Protocol) for your server.
- Enter your e-mail address for the incoming and outgoing user names, and click Next.
- Select an Account Name.
- Verify your account details, and click Finish.
- Select an Outgoing server.
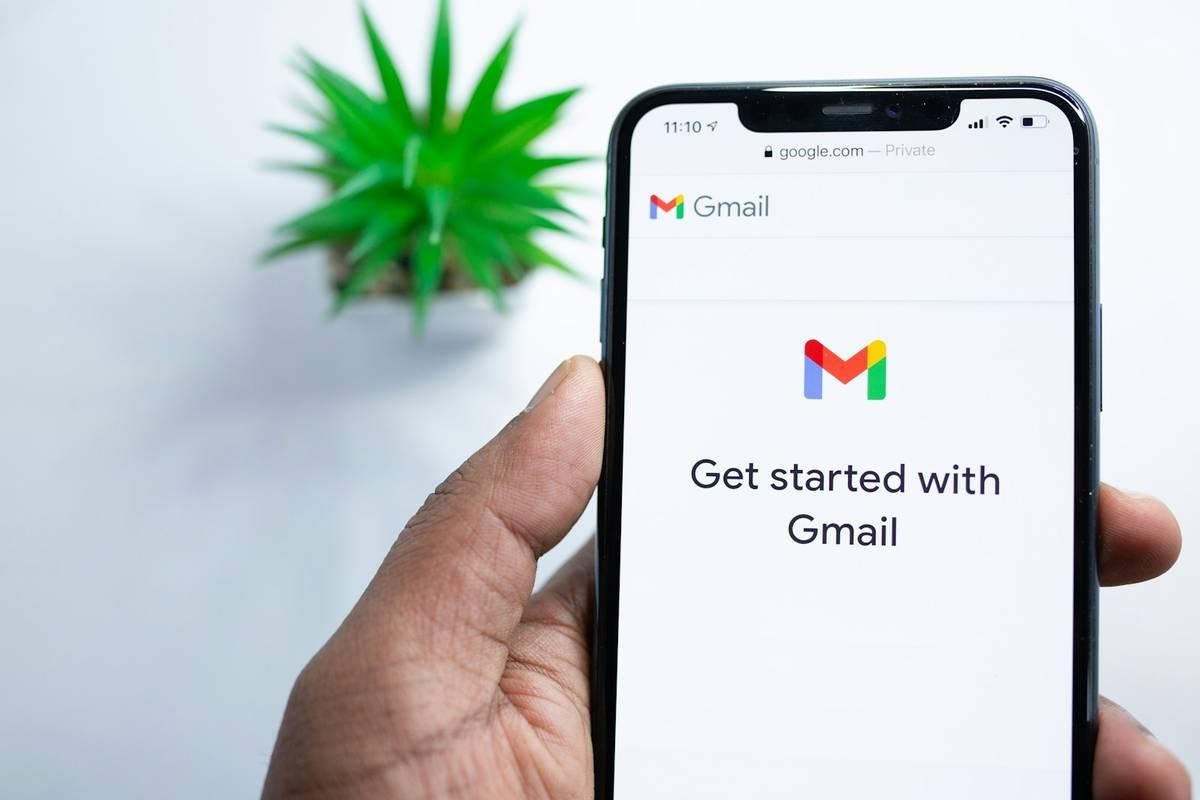


Leave a Reply