Many people utilise PLDT home WiFi solutions as it is the common solution for WiFi conditions. A WiFi router has very few challenges, but one of the greatest challenges for new users is to know how to modify the PLDT WiFi password on the router.
Continue reading for instructions on how to change the WiFi password on both configurations as well as some helpful guidance for enhancing the ease of use of the routers:
Login Guide for PLDT Routers
- Open the Internet browser
- To reach the router’s web-based user interface, type the most famous IP address for PLDT routers (192.168.1.1) into the address bar of your web browser.
- There should be two places where you can type in your username and password.
- adminpldt is the router’s default user identity, and 1234567890 is the common password.
- After entering the password and user name, press “Enter,” and your router’s control panel will emerge.
How to change your PLDT WiFi password?
Step 1: Open your browser on your computer or smartphone and go to https://192.168.1.1.
Step 2: In the username and password section, enter “admin” and “1234.
Step 3: Depending on the PLDT modem model, this next stage might be distinct. Regardless, the major thing to do is to locate the “Wireless” or “WiFi” options, then choose the WiFi name you like.
Step 4: In the “Pre-shared key” section you can enter the new password. After choosing “Apply Changes,” your modem should restart. Peek for the WiFi name in your device’s WiFi settings on your desktop or smartphone. Make sure you choose “Forget This Network” so you can enter the new passcode.
How to make a secure WiFi password?
It is essential to understand that you should avoid using straightforward passwords when setting up new WiFi passwords. You should follow a few suggestions to create a secure and good password.
Make sure that it is long sufficiently. It is advised that the password should have at least eight symbols long, but creating it 12 will significantly increase its strength.
Mix numbers, punctuation, small and capital letters, and special characters. Just have some joy with them. The last smiley face will make the password stronger.
Settings for Pldthomewifisettings.Net website
To modernise your WiFi name and password in PLDT Home WiFi Settings, simply go to Network on the Pldthomewifisettings.Net website after logging into the router’s settings. You must manage two networks under the WLAN option.
Choose the Advance Tab under the 2.4 GHz network configuration. New names should be entered in the SSIS Name box, followed by unique passwords in the Passphrase field. A password should have a minimum of 12 characters, including letters, numbers, and unique symbols.
Dashboard Balance for PLDT Wireless
By going to www.pldthome.com/homewifiload while connected to your home WiFi network, you can view the dashboard. Via the myPLDT Smart program, you can also handle how it is used.
Tips to get the best experience from PLDT Home WiFi
Here are four tips to help you make the most of your PLDT Home Prepaid WiFi:
Position it strategically
For a powerful signal, place the PLDT Home Prepaid WiFi close to a window. Keep it out from objects that can interfere. Even water and moisture, which may be present in air conditioners, plant pots, floral vases, or an open bathroom door, can spoil wireless signals.
Use it indoors
In difference to normal Pocket WiFi, which you can operate anywhere, PLDT house Prepaid WiFi is made specifically for house service and performs best in a set and stationary indoor location.
The device is capable of delivering high-speed connection inside the house because it supports the LTE 700MHZ band, a low commonness that easily penetrates houses and buildings.
Create a solid passcode
Up to 5 WiFi-enabled devices, such as tablets, computers, and mobile phones, can be connected by PLDT Home Prepaid WiFi. Make sure to give a robust and secure password that only your family knows to control WiFi hoggers from slowing down your connection.
Set a spending limit for top-ups
One of the most useful things about PLDT Home WiFi is it allows you to control usage based on the budget. Set a budget for frequent top-ups on a monthly, weekly, or daily basis to provide a much better experience.
Finale
Altering the WiFi password in PLDT is described in the straightforward steps above. You can recover control of your home network in less than five minutes if you follow those easy steps. Don’t forget to create a more safe password.

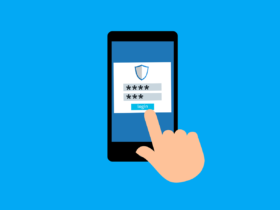

Leave a Reply