These steps will direct you through the process of bringing your channel to life. By following this principle closely, you’ll finish with an experienced YouTube channel that showcases your business or organization in the best possible manner.
Create Your Account
To get started, visit YouTube.com and log into your Google account. This first step is easy and gets you going on the correct path.
To make an account, you require a functioning email address linked straight to your YouTube account. This first shows you with a decision: Is this a business YouTube account or a personal account? Your response will dictate the kind of email address you utilize.
Before making your account, you should think the intention of your YouTube page. Reflect on the following queries:
- What kind of videos do you plan to post?
- Who do you like your subscribers to be?
- How do you like to be presented?
To make a personal YouTube account, you can utilize your personal email. To make a company YouTube account, utilize your work email or a generic company email like info@companyname.com.
Once you log in with your email after visiting YouTube.com, you’ll see that your channel is already live. Hit the Customize Channel button to open up your channel dashboard and start personalizing the channel for your business.

Completing this will qualify you for the next steps, which are focused on creating out your channel and confirming that it’s designed and structured to meet the requirements of your account.
The channel page is where you’d go to upload videos, modify your channel banner, add YouTube tags, and check your YouTube analytics.
Update Channel Name and Description
With your account started, it’s time to make your business or your account channel.
The first thing you are required to do is update the channel name to something that recalls the subject matter of the kind of content on the page.
By taking this step, you’ll ensure that the public will be able to find your channel by searching the name of your business or organization.
To begin, click Basic Info on the top menu. You can now update your channel name, caption, and URL.

Make sure you take benefit of these three options to make your channel really your own. Adding a title, description, and custom URL is a wonderful way to grow your YouTube SEO.
Utilize relevant keywords that your audience might be searching for. It’ll allow your page pop up earlier in YouTube’s search engine.
With a relevant title and description, your audience will learn more about your page.
Upload Your Profile Photo and Logo
Next, it’s time to concentrate on branding your page to show your company or personal account accurately.
You need to upload three essential branding images: picture, banner image, and video watermark.
You’ll like your YouTube page to be an extension of your brand. Thus, this step is necessary to ensure that all your digital properties carry a unifying message.
Channels with high-quality images as their image, banner, and watermark look more inviting and experienced for passive viewers. They might be drawn in by a unique profile picture or banner and stay to check out some of your videos.
To upload these pictures, click the Branding tab located in the navigation bar at the top of the page.

You should upload a precise, high-quality logo of at least 98×98 pixels weighing less than 4 MB for your image. We suggest uploading a PNG image.
How to Create a Logo for Your YouTube Channel
Think what photo or logo will describe your channel. It’ll appear in multiple places, including every page that hosts your video and the comments you add.
To start designing, you can operate software like Adobe Photoshop or Illustrator. If you aren’t curious in designing independently, you can crowdsource the design utilizing a service like 99designs.
How to Create YouTube Channel Art
Another essential element on your YouTube channel is your banner image.
For your banner image, you should think about how you can grow your brand and make on the style of photo you utilized for your profile picture. You could utilize a photo or a custom graphic with illustrations that highlight your brand.
This graphic will occur at the top of your page, located behind your profile picture. The graphic should be at least 2048×1152 pixels and less than 6 MB.
How to Create a YouTube Channel Icon
Your icon is a component of your logo that symbolizes your brand.
You should consider what kind of icon you like to use for your video watermark. A video watermark will emerge in the corner of every one of your videos. Ideally, this would be different from your profile photo, but you could also use the same one.
With a watermark, your audience will be able to determine which videos are uniquely yours quickly. The watermark helps build consistency across numerous videos, tying them back to your account.
These images are essential in ensuring the success of your YouTube account. With branding across your channel, you’ll make a streaming hub that extends your brand or business.
Upload Your Videos
Now it’s finally time to upload your first video. It’s the “main event” when it comes to your YouTube page.
After all, your audience will only visit your page if it hosts entertaining video content. Thankfully, the steps to upload a video are straightforward to follow.
First, save your video file to an easily accessible place on your computer. It can be in your Documents folder, on your Desktop, or even in your Downloads. All that matters is that you can access it in a few clicks.
Next, go back to your channel and hit the Create button in the corner of your screen.
After you’ve clicked the Create button, a screen will pop up, inviting you to choose the file that you want to upload:

Click Select Files to find the video file you just saved to your computer. Then YouTube will automatically start uploading it.
The upload part of the procedure is simple and only takes a few minutes. However, the steps after the upload (including the optimization) are required.
Optimize Your Videos
What good is it to upload your video if no one can locate it?
There are billions of minutes of videos uploaded to YouTube, and you are required to confirm that your content stands out and that it’s smoothly accessible.
Optimizing your videos is a crucial step to ensure your videos are properly tagged, so they will surface when someone types a relevant keyword into YouTube’s huge search engine.
Much like how SEO practitioners spend time ranking on Google, you should dedicate the proper time to ensure that you rank high on YouTube.
Why?
YouTube is the second largest search engine globally, following Google (they also own YouTube). Hence, you want to make sure you’re utilizing the right keywords in your title, description, and tagging, or you won’t appear early enough in the listings for your target audience to locate you.
Without taking this crucial step, all your hard work shooting, producing, and editing videos will be for nothing.
To start the optimization method, move to the next phase of your upload screen.
As you continue the upload procedure, you’re greeted with a Details screen, inviting you to fill in the title, description, and thumbnail
In addition, you can add different video elements, including subtitles, an end screen, and even cards with features like text:
You must add the keywords that you’re targeting to your title and the description. These are the two most useful places of real estate that you need to concentrate on.
However, you might be wondering: What are the right keywords to operate?
Various software programs specialize in YouTube SEO that you can operate. For instance, VidIQ and TubeBuddy are two YouTube-focused tools that can assist you choose which keywords you should be targeting for your content type. You can also utilize typical Ahrefs
These tools can also tell your video content strategy. You might find some keywords and tags that are reasonable to target and use them to boost your next video.
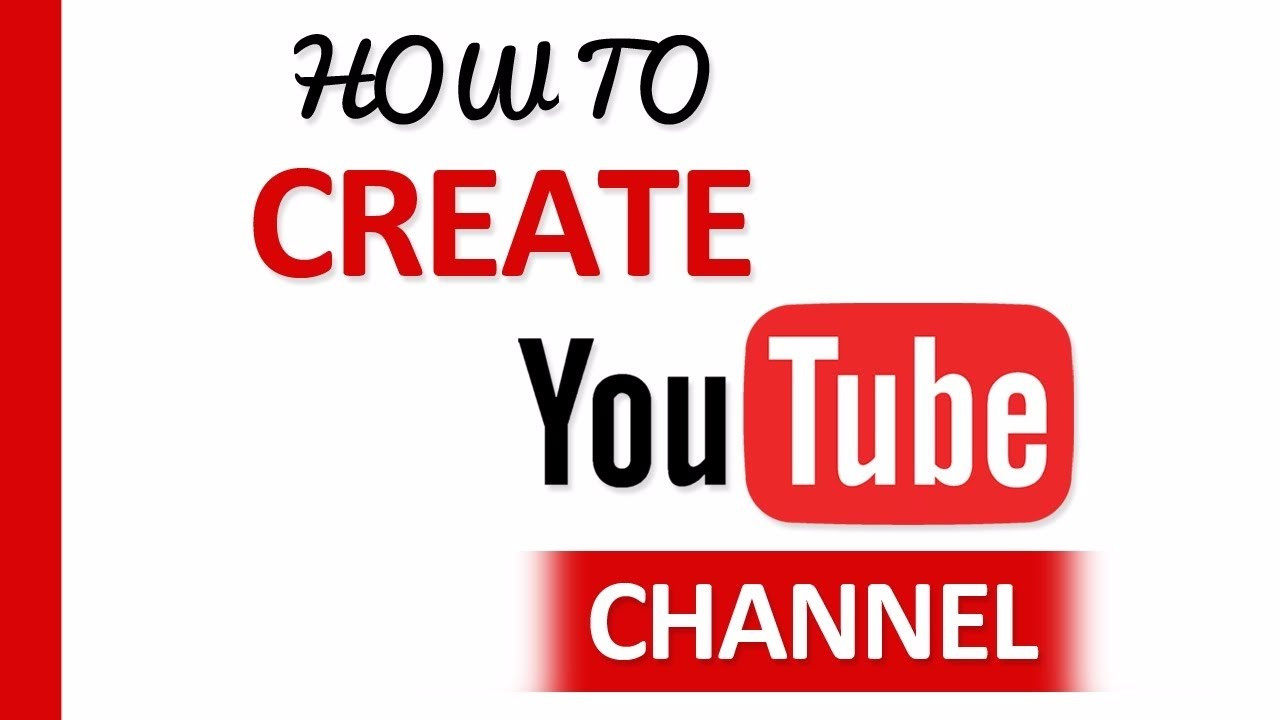


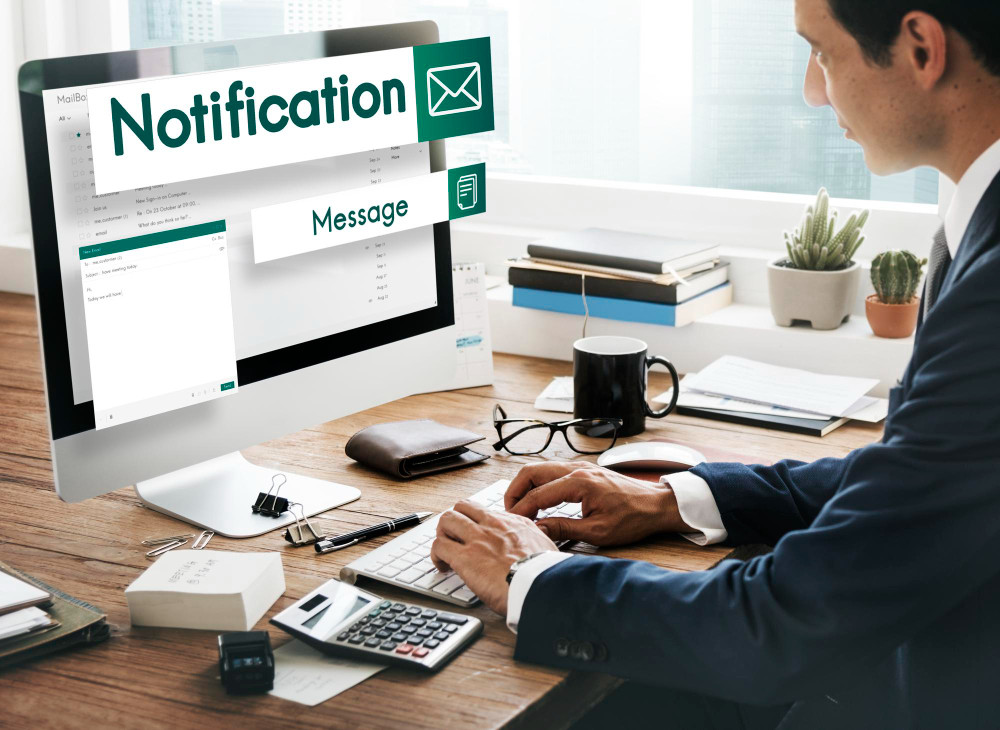
Leave a Reply