Do you keep facing YouTube error 400? Although the platform aims to deliver the best user experience, glitches still occur. I’ve encountered the same error a few times.
Luckily, it’s pretty easy to resolve it. Below, I’ll describe what this error is, what causes it, and how to fix it. Follow my step-by-step instructions and continue watching your favorite videos
What Is Error 400 on YouTube?
Error 400 is a server issue that means your requests can’t be processed. Most notably, it’s a mistake on the client’s end. Rather than loading the video, you’ll notice this message instead: “There was an issue with the server [400].”
What Causes Error 400?
To my knowledge, here are the most typical causes behind this error:
- YouTube server breakdown: YouTube’s servers could be encountering problems. In this case, you can only keep it out.
- Internet issues: A stable connection is essential for consuming online content, specifically for streaming videos.
- Outdated software: Operating an outdated web browser or an older version of YouTube can lead to troubles like this.
- Restricted mode in YouTube: Turning on restricted mode blocks mature or exposed content from playing on your device. But sometimes, this setting can also activate error 400.
Read Also: YouTube Error 503
How To Fix YouTube Error 400?
Here’s how to fix this issue with ease:
We have examined the reasons for YouTube video error code 400 in the section above. Now, to be sure that as you reach the end of this article, the video error code issue will vanish into thin air- We have set out many solutions and suggestions to fix the issue.
These solutions are certified to work and are possible in the long run. Let’s begin and get over it!
Solution 1: Clearing the Cookies and Cache of Browser and App
When you are all set for the weekend mood and planning on YouTube to calm your soul, but VIDEO ERROR 400 happens and destroys the whole mood, there is no requirement to get agitated. Allow us to take this from here.
The most suitable solution that exists there for YouTube errors is removing the cookies and cache of both the browser and the app. In the section below, first, we will be walking you through the steps of removing cookies from the browser. Let’s begin!
- Go to the browser settings.
- In the “Privacy and Security” menu, locate the option “Clear browsing data.”
- Make sure that it will remove the data “From the start of time” to make this procedure useful.
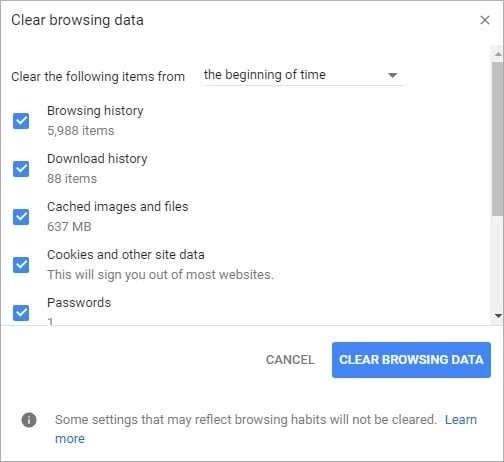
Sometimes, somebody finds it difficult to delete the browsing data as it will clear all the saved passwords and relevant data. Therefore, we have cut out this solution to delete the cache and cookies directly from the app.
Obey the set of instructions below:
- On the right side of the browser, click on the three lines, and choose “Settings.”
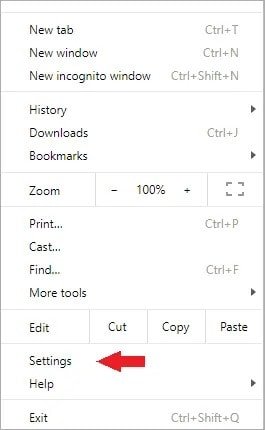
- Hit on the “Advanced” option at the bottom of the menu page.
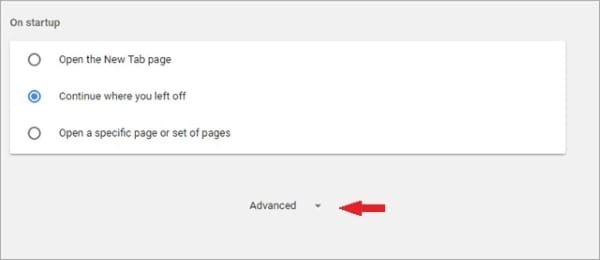
- From the “Advanced” option, select “Content Settings,” which is founded under “Privacy and Security.”
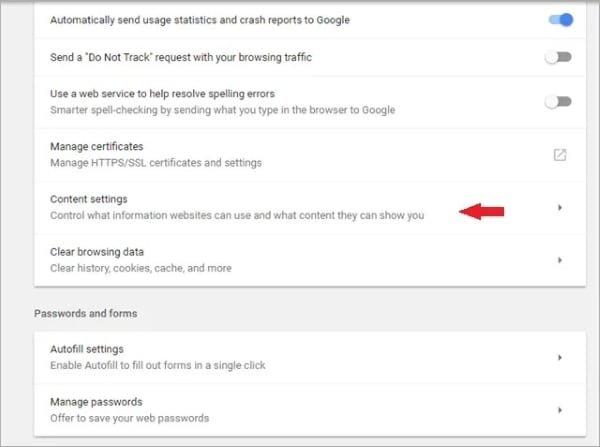
- Click on the “Cookies” from the panel that emerges.
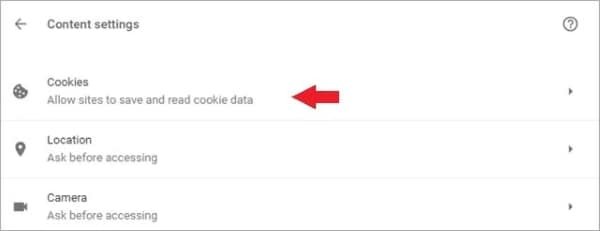
- From here, go to the search bar and type “YouTube.”
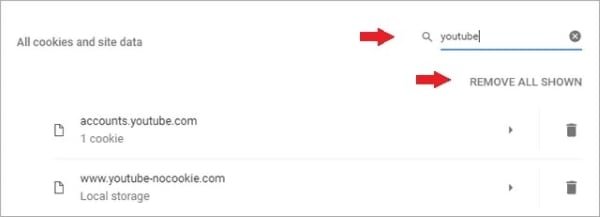
- choose “Clear All.”
This will remove the browsing data of only the YouTube application. After clearing the cache, renew your system and review if the issue has been fixed.
This solution is stated to be cent percent workable. However, if you still find yourself in a problem, jump to the next lead planned for you.
Read Also: Youtube video error 404
Solution 2: Refresh the Page
Amidst any problem related to technology, the first thing that we concentrate on is refreshing and resetting it. And shockingly, it functions most of the time. If you are a newbie and have no indication of how to handle YouTube errors, this answer is for you.
Sometimes, the browser or app is operated out, and it needs to be refreshed or left new for a while. Refreshing the page not only gets rid of errors but also improves the working speed of your browser. Pretty terrific, don’t you consider?
To refresh your browser or page, you don’t have to be experienced. Follow a simple step and find yourself free of blunders.
- First, right-click from your mouse.
- A window will emerge. Select “Refresh” from the list of options.
- After that, hit the “F5” button on the keyboard.
You can also directly utilize the “F5” button to speed up the PC. It doesn’t damage your system in any manner and functions best to mitigate errors.
Solution 3: Resetting the Browser Settings
Getting a black screen amidst a sitcom takes a toll on one’s mental health. However, permit us to be your beck and call at every inconvenience.
We have made this amazing information to clear out the YouTube video error code 400 issue. You can reset the settings of the browser in service. To do this, switch to the incognito mode. This will assist in understanding if there are issues with the browser settings.
Obey the set of instructions given below and find yourself free of error code once and for all.
- Visit the Menu Bar.
- Click on the “Settings” from the dialogue box that emerges.
- From the settings bar, you will locate the “Advanced” option at the bottom. Click on it.
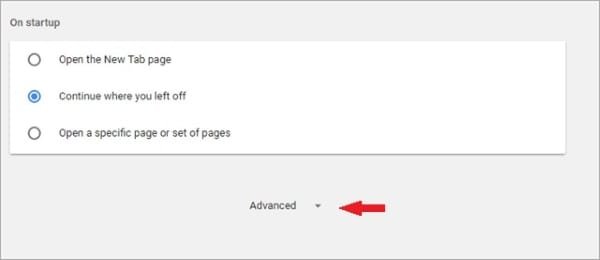
- After that, click on “Reset” and “Confirm.”
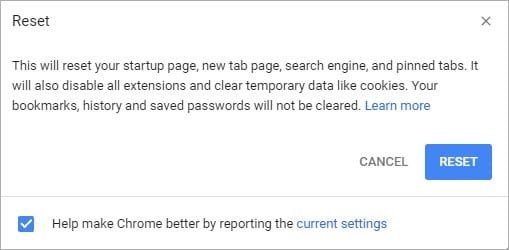
Resetting the browser settings has been confirmed to be quite useful in handling YouTube errors. But if you still notice the problem, you can move on to the next resolution.
Solution 4: Replacing the Link with Video ID
Another useful solution designed for you is to substitute the link of the YouTube video with the original video ID. If you are unaware of what YouTube ID is, we are at your assistance.
It is very straightforward to find the YouTube ID. Given below are steps to comprehend it.
- Visit the web page of YouTube, where you will locate the URL of that page.
- As you scroll the link, you will encounter some special characters after an (=) sign by the end of the link.
- This amazing combination is known as the video ID. You can copy the ID and paste it straight into YouTube to get rid of the error.
This solution has been demonstrated to be quite workable. However, if this procedure does not solve the issue, you can hop on to the next tip delivered for you.
Read Also: Block Youtube Channels From Search Results (Detailed Guide)
Solution 5: Check the YouTube URL
As we know the server error can happen due to some processing issues in the browser/app. Therefore, the first and foremost thing to think about if the error code occurs is to check the YouTube link that you have sent.
There may be some typos in the URL of your YouTube video. Unique characters are not allowed in the link henceforth. It is required to check the URL.
You can also go to youtube.com and search for the video to get rid of error 400. Anyhow, if the issue continues to persist, follow the following solution carved up for you.
Solution 6: Reinstalling Chrome
If you have tested all the above-mentioned steps and the situation continues to exist, no need to stress. There is another answer to put this problem to bed.
Reinstalling Chrome lets you to get past every barrier that interferes with the normal functioning of YouTube videos. It is necessary to reinstall Chrome because sometimes external programs or extensions can destroy the operations happening on the browser.
As you reinstall Chrome, you will also be updating the browser to the latest version, which indicates that any future hurdles can be restricted. To reinstall Chrome, you can go to the settings, and you will already locate an option that states, “Reinstall Chrome.” However, if you can’t locate one, you can always uninstall it first and download it again.
Most of the users have encountered that utilizing all the above five solutions works well in solving the YouTube Video Error Code 400, and there is hardly any need to reinstall Chrome.
Solution 7: Change DNS Settings(for Android users)
Modifying the DNS settings manually on Android phones also can fix the YouTube server error 400 problem sometimes. Follow these steps:
1. Go to Settings, and find WiFi.
2. Long press the network you’re connected to.
3. Choose Modify Network, and go to IP Settings.
4. Now, utilize 1.1.1.1 as your primary DNS.
If the YouTube server error 400 still exists, reinstall your YouTube app, and try again.
Conclusion
YouTube Server Error 400 can be irritating, but with these easy-to-follow explanations, you can resolve this error and get back to appreciating your favorite videos on YouTube. Remember to review your internet connection, clear the cache and data of the YouTube app, restart your device, turn off Restricted Mode, update the date and time on your device, and reset your Wi-Fi router if required. By following these steps, you should be able to resolve YouTube-Server Error 400 and enjoy uninterrupted access to YouTube.
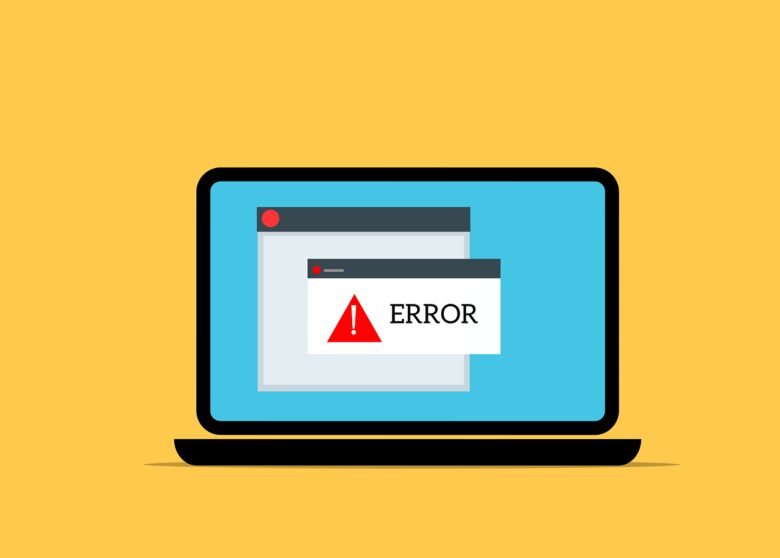


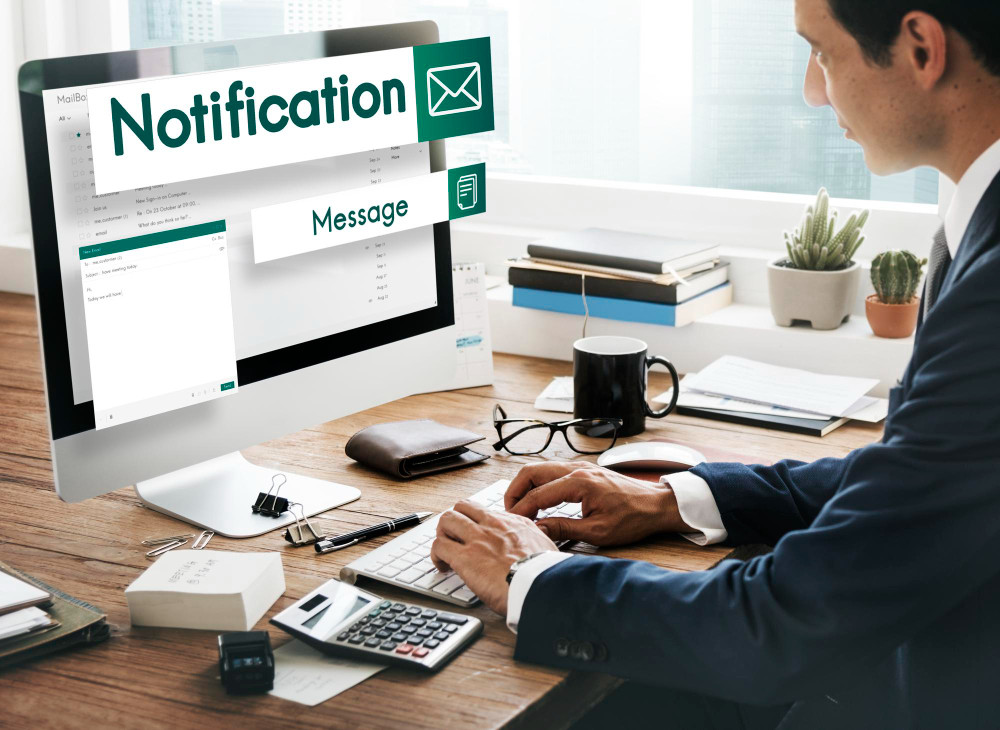
Leave a Reply