YouTube has been the top #2 most visited website globally for more than a decade now. Billions of people browse and search on YouTube every day. Searching for content on YouTube is part of many people’s daily routines today. While YouTube is doing a pretty good job in returning relevant search results to users’ search queries, sometimes there are YouTube channels that we don’t really want to see on the search results.
In this short guide, we will show you two methods on how to block a YouTube Channel from ever showing on the YouTube search results. In addition, if you want to prevent YouTube channels and videos from showing on Google search results instead, read the third method in this guide.
Read Also: Next Exam Tak: The Ultimate YouTube Channel for Comprehensive Exam Preparation
How to remove YouTube channel from searches
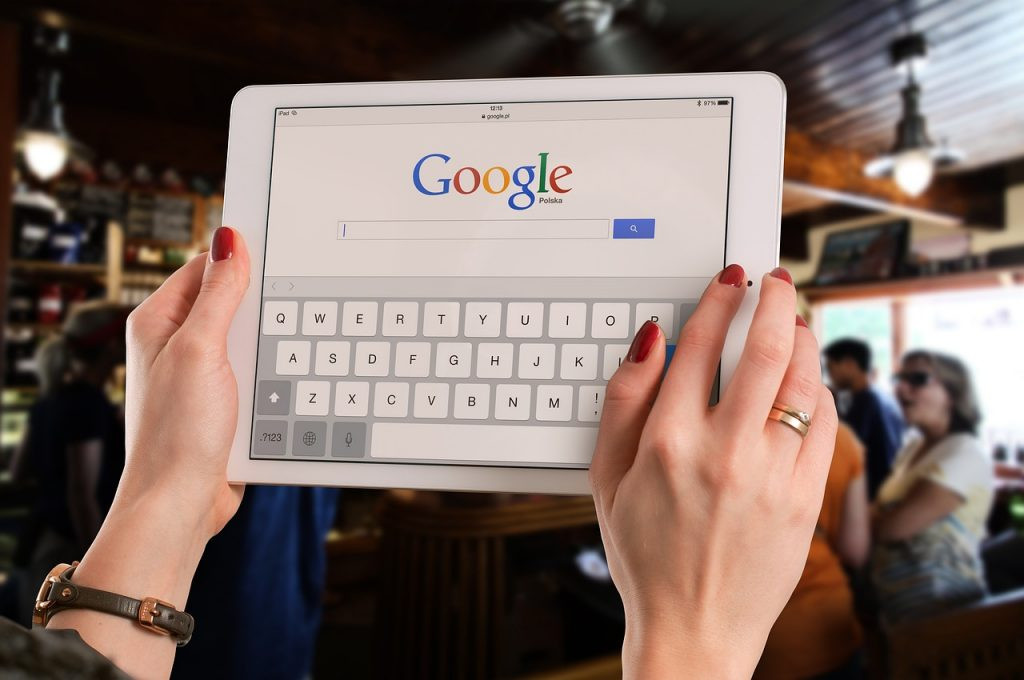
Method 1: Block the YouTube channel on your account
The easiest method to block a YouTube channel from search results without relying on any third-party browser plugin or extension is to directly block the YouTube channel on your account. After blocking a YouTube channel this way, you will no longer see any video from that particular channel on your YouTube home, search results, or anywhere else on YouTube.
To block a YouTube channel from search results, follow the steps below.
- On a YouTube search result page, click the video’s YouTube channel name you want to block to open its channel page.
- Next, on the YouTube channel page, click About.
- On the right side of the About page, click the flag icon and then click Block User to block the YouTube channel.
After blocking the YouTube channel, you will never see any video from that YouTube channel on the search results, YouTube Home, or the Related Videos section again.
To unblock a YouTube channel you have previously blocked, simply go back to the About section of the YouTube channel page you want to unblock, click the flag icon, and then click Unblock user.
This method only works if you watch YouTube with a YouTube or Google account. You can’t block a YouTube channel without signing into an account, as Google will only remember your blocked channels if you are signed in.
Read Also: Teen’s Guide to Creating a Profitable YouTube Channel
Method 2: Block a YouTube channel with a browser extension
Another method to block a YouTube channel from search results is to block it using a browser extension. There is a Chrome extension called Channel Blocker which allows you to do just that. You can also use the extension to block comments from a user and more on YouTube.
- You can install the extension for Chrome from the following page. Click Add to Chrome to install the extension. If you are using Firefox, you can search for the same extension on the Firefox browser add-ons page.
- Once installed, click the Manage Extensions icon at the top right corner of the Chrome browser’s window, and then click Channel Block to open its configuration page.
- On the configuration page, to block a YouTube channel, enter the channel name on the right pane and click the plus button to add it to the block list.
- Repeat the steps if you want to block more YouTube channels (or users).
This extension will exclude the videos from the YouTube channels you’ve blocked on the search results, homepage, related section, and anywhere else on YouTube.
To unblock a channel or user, open the configuration page. Select the channel or user you want to unblock and click the X icon to remove it from the block list.
If you no longer want to use the extension, you can uninstall it by clicking the Manage Extensions icon, clicking the triple-dotted option button next to Channel Blocker, and then selecting Remove from Chrome to uninstall it.
Read Also: Offer Exclusive Content With YouTube Channel Memberships
How to block YouTube channels and videos from Google search results
If what you want is to block all YouTube-related videos and channels from showing up on Google search results (as Google almost always prioritizes YouTube videos on its search result pages), you can use an extension called uBlacklist to block YouTube or any site from appearing in Google search results.
- Add the following extension to your Chrome browse. You can also find the same extension for Firefox via the Firefox browser add-ons page.
- Once installed, click the Extensions icon at the upper right corner of Chrome’s window.
- Click the triple-dotted option button next to uBlacklist and select Options.
- On the options page, type
*://*.youtube.com/*into the text field under General. - Then, click Save to save the changes.
After making the changes, the next time you search anything on Google, the search result will automatically filter all results from YouTube.
If you change your mind later, you can unblock YouTube by simply repeating the steps above and removing the line from the block list. If you no longer want to use the extension. you can uninstall by clicking the Extensions icon, clicking the options button next to uBlacklist, and then selecting Remove from Chrome.
How to Block a YouTube Channel for Kids?

YouTube Kids is a dedicated video service with content that has been handpicked and produced just for children. The platform features family-friendly, educational, and entertaining films with large, colorful pictures and iconography from various channels that cater to children’s interests.
Furthermore, YouTube Kids filters all content and provides parental control capabilities, allowing you to keep an eye on what your child is seeing while also preventing cyberbullying and commenting.
If you’re not sure about a channel’s content or whether it’s appropriate for your child, you can block YouTube channels or videos, and your child will no longer view them when you sign in to YouTube Kids.
Read Also: How to promote a YouTube channel from scratch
How to Block a YouTube Channel for Kids?
- On YouTube Kids, you can block a channel via the channel’s watch page.
- To do so, go to the video’s watch page and touch More (three dots) in the top right corner.
- After that, tap Block.
- To block the channel connected with the video, select Block entire channel in the dialogue box that displays, then press Block.
- Complete the total on your screen or enter your personalized passcode.
Note: To unblock the YouTube channel you just blocked, sign back into the app, navigate to Settings (gear icon), and select Unblock videos > Yes, unblock. Unblock the videos in the Family Link settings if you’re using the app with Family Link.
- If you don’t want to restrict an entire YouTube Kids channel, you may instead block a specific video from the channel.
- To do so, log in to the app, touch More next to the video you wish to block, and then pick Block this video from the menu.
- Complete the total on your screen or enter your personalized passcode.
- You’ll see a green bar at the bottom of your screen to confirm that the channel has been banned, as well as the option to undo it if you wish to unlock it right away.
Wrapping Up
We hope now you have a clear understanding of how to block YouTube channels.
If you don’t like the recommendations from YouTube, the best option is to get rid of the channels. This will help YouTube to understand what type of content you wish to see on your feed.
And if you want to cut through the noise of annoying comments on your uploaded videos, blocking the user will always come in handy.
Blocking a channel on YouTube is an easy process, but you might find it confusing, especially if you don’t know whether to block a user or block channel recommendations.
Hopefully, this post will help you end your confusion and understand how to block channels on YouTube. So, go ahead, follow these steps, and have full control of the platform.




Leave a Review